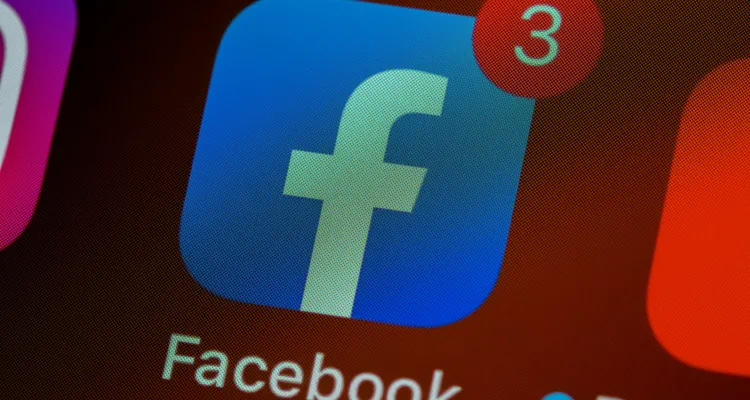
Photo Credit: Brett Jordan
Facebook not working? Try these simple methods to troubleshoot just about any issue you’ll encounter.
If you’re like many people, Facebook is one of, if not your first, stop when you visit the internet to check up on what’s happening in the lives of your friends and family. Whether you access the social media network in a web browser on your computer or an app on your phone or tablet, sometimes Facebook isn’t working the way it should. Fortunately, with some simple steps, you can get it working again on your device.
Why is Facebook Not Working?
Whether you visit Facebook on your computer, mobile phone, or tablet, it needs an internet connection to work properly. Any app that connects to the internet can run into issues working correctly if your device is in airplane mode or your WiFi or data connection isn’t working. Checking that your connection is strong is a good first step in determining whether the issue is specific to Facebook not working or the internet overall.
Refresh, Restart
If you’re accessing Facebook through a web browser, your next step should be to refresh the page using your browser’s Reload button. If that doesn’t fix the problem, close the browser tab and try opening Facebook in another tab or window.
Ensure that your browser is up to date; using an old version of a web browser can interfere with it working correctly. See if you can reproduce the same problem in a different browser — try logging in using Chrome or Firefox if you usually use Safari, for example.
For problems with the Facebook app, closing and relaunching the app should be your first step. If that doesn’t fix the problem, try restarting your device — especially if it’s been a while since you’ve done so.
To restart most Android and iOS devices:
- Hold down the power button on your device.
- Tap the restart button on the screen when it appears.
- Confirm and wait for your device to restart.
- Open Facebook and confirm that it’s working.
Clearing Facebook’s Cache
If restarting things doesn’t solve the issue, your next step should be to clear the app’s or browser’s cache. Much like cleaning your desk is a great way to clear your mind so you can work more efficiently, clearing an app or browser’s cache gets rid of old files and other junk the app has downloaded while in use to save time, helping it to run better. It can also be a great way to fix many issues.
To clear an app’s cache:
- Tap and hold the Settings app icon.
- Select Apps and find Facebook.
- Choose Storage and Clear Cache.
- Restart the app and sign back in.
If you’re accessing Facebook on your computer’s browser, press Ctrl-Shift-Delete (Windows) or Command-Shift-Delete (Mac) to open menus associated with clearing your cache, cookies, and browser history. Please be aware that you must sign back into Facebook after clearing your cache or web cookies.
Reinstall Facebook
If you’ve tried everything above and the Facebook app still isn’t working, uninstalling and reinstalling the app should be your next move. Occasionally, an app’s files can become corrupted during an update, so a fresh install will fix most issues with an app that aren’t related to connectivity.
- Open the App Store or Play Store and search for Facebook.
- Select Facebook and Uninstall under the available options.
- Confirm and then click Install to reinstall it.
- Sign back in and confirm that Facebook is working.
If that doesn’t work, you may need to wait for an update from the app developers. Sometimes updates to an app can create problems on specific devices until developers release a fix, especially with older devices.
Please let us know in the comments or contact us if you continue having issues with Facebook or experience another problem or solution not covered here.
