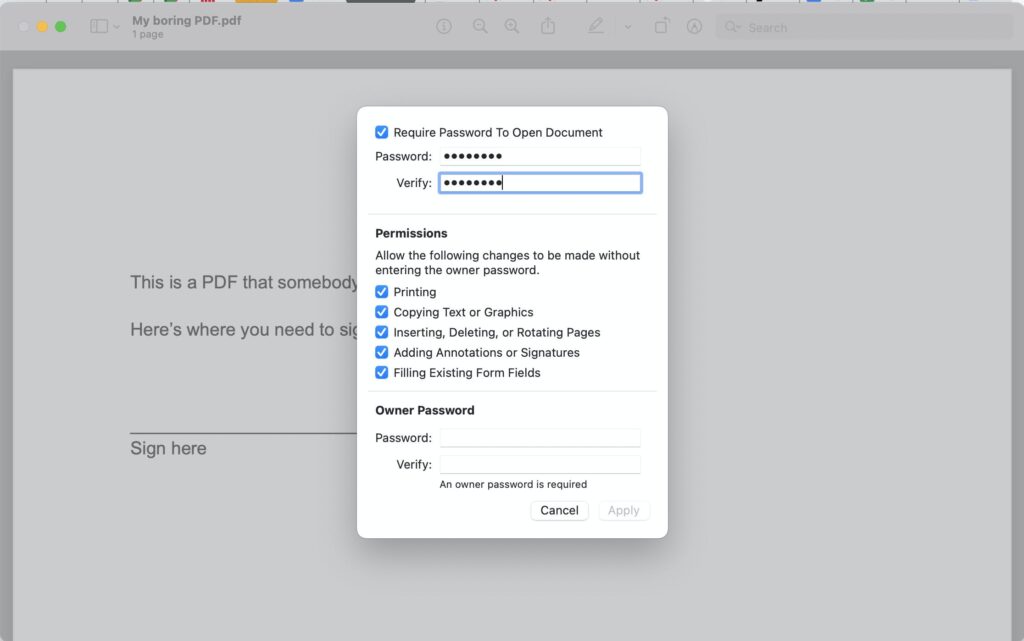One of the reasons PDFs are so popular, especially among lawyers and other legal professionals, is that they are accurate and (for the most part) unalterable versions of documents that were once only available on paper. As a result, because PDFs often hold information that we want to keep private, they can also be password-protected.
There are a variety of ways you can password-protect a PDF file. If you use a Mac, you can use the Preview app that comes with macOS. If you use a Windows PC, it’s a little more involved; you can use the Word app (assuming you’ve got a paid-for version), or you can use an online app by Adobe (the company that created the format).
Here are step-by-step directions to help you protect your PDFs with one of these methods.
Password-protect a PDF file on a Mac using Preview
Apple has provided password protection for PDF files with its Preview app, making the process very easy. Here’s all you have to do:
- Open the PDF file in Preview
- In the top menu, select File > Edit Permissions…
- You’ll then get a pop-up menu that will allow you to create a password to open the document, along with a separate “Owner Password” separate password to make changes in, or perform tasks using, the document. These changes include printing, copying, inserting or deleting pages, adding annotations or signatures, or filling in forms.
- Just click on the Apply button, and you’re done.
After that, you can send the file via email or store it in the cloud; if anyone wants to open it or (assuming you check the boxes) alter it in any way, they’ll need to know the password.
Password-protect a PDF file on a Windows system using Adobe
If you use a Windows system, there is no built-in way to password-protect a PDF. One way to add a password is to use an online app from Adobe, the creator of the PDF format. If you’re comfortable using Adobe’s cloud storage for this purpose, here’s how it works:
- Go to Adobe’s Password Protect tool.
- Drag and drop your PDF onto the app window, or click on Select a file and choose the file you want to protect.
- Type in your password (you’ll have to repeat it) and click on Set password.
- Once the document is ready, you’ll get a new page with a Download button to click. When you download your file, it will be saved to your computer with “-protected” added to the file name.
If you want to save the file to Adobe’s cloud service, you can sign in to Adobe using your email address or your Google account). According to a note on the download page, if you do not sign in, your file will be deleted from their server (which, if you don’t want them to have a copy, is actually a good thing).
If you want to use Adobe to password-protect a PDF document but don’t want to do it online, you can purchase the standard version of Adobe Acrobat for about $156 a year.
Password protect a PDF file on a Windows system using Word
If you use Microsoft Word, you can password-protect a PDF file within the application. It looks a little complex at first but is actually quite easy.
- In Word, open the PDF file you want to protect.
- Word will tell you it’s going to convert the file to an editable format. Click OK.
- Go to File > Save As.
- Select the location you want to save the file to.
- In the left-hand column, you will see where the name of the file and its format is set. Change the name if you want to.
- In the format field, it will probably be set to save your file in Word format. Click on that field and select PDF instead.
- Click on the Options link just below the format field.
- In the next pop-up box, look for and click on the Options… button.
- At the bottom of the subsequent pop-up, you’ll see a checkbox for Encrypt the document with a password. Check the box and select OK.
- You’ll get a box labeled Encrypt PDF Document. Enter your password (and repeat it in the second field). Click on OK > Save.
Now, every time you want to open the document, you’ll be asked for the password. If you want to remove the password, go through the same process, but this time, uncheck the Encrypt the document with a password box.
If none of these work for you, there are a variety of third-party apps that you can use to password-protect your PDF file, such as the free Windows app PDFEncrypt and the online app Smallpdf. Whatever you decide to use, adding passwords to PDFs will provide you with at least a measure of extra safety for your important documents.