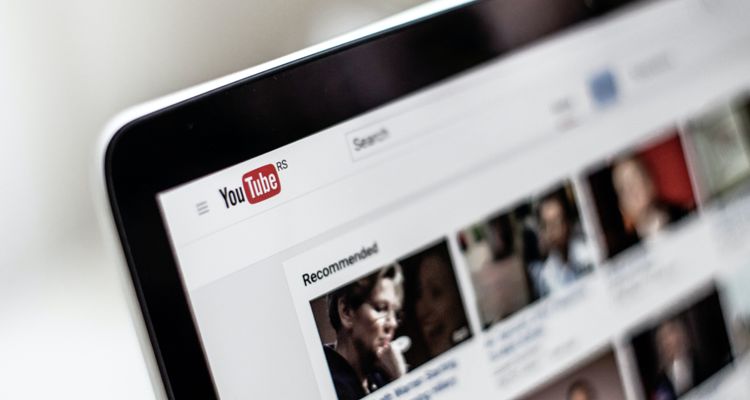Photo Credit: NordWood Themes
Why does YouTube keep crashing? Try these quick fixes for your Android, iOS, or Roku device.
If you’re experiencing stability issues with the YouTube app, you can try a few things depending on your device. Continued problems on an older (4+ years) smartphone — even after trying everything on this list — may indicate that it’s time for an upgrade. Here’s what you can try to get the YouTube app working on your device.
YouTube Keeps Crashing: Android
You can do several things to diagnose YouTube crashing on Android, but the first step should always be to restart your device. Sometimes a simple reboot can resolve most issues. While you’re at it, this is an excellent time to check your internet connection and make sure there are no outages or anything that could interfere with the app working correctly.
How to Clear Cache in YouTube on Android
Clearing the app cache is a great way to refresh the app without reinstalling it on your smartphone. It removes files the app has downloaded to save time and might resolve any issues you’re having connecting to YouTube’s servers. Here’s how to clear YouTube’s cache on Android.
- Tap and hold the YouTube app icon.
- Select App Settings to get to the settings page.
- Find and press Clear Cache.
- Restart the app and sign back in.
Clearing the cache usually fixes any crashing issues you may have. But if it doesn’t, the next step is to try uninstalling the app and starting fresh.
How to Uninstall YouTube on Android
- Tap and hold the YouTube app icon.
- Select Uninstall and confirm you want to delete it.
- Open the Google Play Store.
- Search YouTube and reinstall the app.
- Sign back in and verify the crashing has stopped.
If you’ve tried everything here and YouTube is still crashing, you might have to wait for the app to update. When apps are updated, they sometimes have issues on certain types of devices until the developers issue a fix.
Once YouTube developers are aware of a problem, they release a fix in the form of a new app update. Keep checking for an update to resolve the crashing issue.
YouTube Keeps Crashing: iOS
You can do several things to diagnose YouTube crashing on iOS, but the first step should always be to restart your device. Sometimes a simple reboot can resolve most issues. While you’re at it, this is an excellent time to check your internet connection and make sure there are no outages or anything that could interfere with the app working correctly.
How to Clear Cache in YouTube on iOS
- Tap the Settings app to open it.
- Scroll down until you see YouTube on the list.
- Tap YouTube and search for Clear Cache.
- Tap the toggle to clear the app cache.
Clearing the cache usually fixes any crashing issues you may have. If it doesn’t, the next step is to try uninstalling the app and starting fresh. Here’s how to do that.
How to Uninstall YouTube on iOS
- Tap and hold the YouTube app icon.
- Select Delete and then confirm.
- Open the App Store.
- Search YouTube and reinstall the app.
- Sign back in and verify the crashing has stopped.
If you’ve tried everything here and YouTube is still crashing, you might have to wait for the app to update. When apps are updated, they sometimes have issues on certain types of devices until the developers issue a fix.
YouTube Keeps Crashing: Roku
If YouTube keeps crashing on a Roku device, power cycling the TV or Roku itself usually resolves most problems. To power cycle your Roku:
- Unplug the Roku or TV and leave it without power for 5 minutes.
- Plug the power cord back in and turn on the TV.
- Relaunch YouTube.
If a power cycle doesn’t fix the problem and you’ve confirmed there are no connection issues or outages, here’s how to reset the software.
- Press Home on your Roku remote and select Settings > System > Advanced System Settings.
- Select Factory Reset and confirm you want to continue.
- Restart the Roku and launch YouTube.
The above suggestions will resolve most issues when YouTube keeps crashing. If you have another fix not listed here, let us know in the comments.