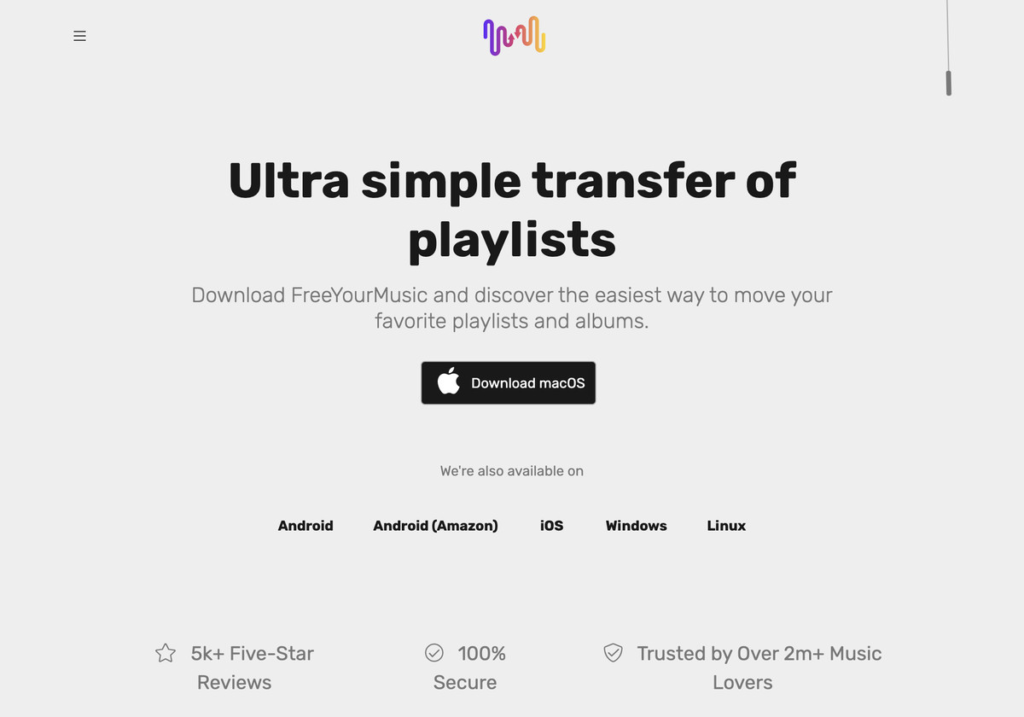Shared from The Verge – Entertainments
If you’ve been following The Verge’s coverage of the Spotify / Joe Rogan / Neil Young / Joni Mitchell stories, you may have decided to change from Spotify to another music service — or maybe you want to move from one service to another for another reason. At any rate, you will find that none of the services offer a built-in way to move your playlists — the ones that you’ve spent months or years building up — to a different music app.
There are, however, at least four apps that will help you move your playlists if you want: FreeYourMusic, SongShift, Soundiiz, and Tune My Music.
I tried out all four with my own not-very-impressive Spotify playlists to see how well they worked. I have six personal playlists (including one starred and one “liked” list), two “liked” playlists, and three albums, for a total of 491 songs. I tested each of these apps by moving my playlists from Spotify to a different music service: YouTube Music, Apple Music, Tidal, and Amazon Music. Any of the apps let you move from Spotify to another service, but for the sake of brevity, I tested each one with a different service. The process should be the same no matter which service you are transferring to, though.
Although I was limited by the fact that I was using the free version, FreeYourMusic was the simplest and quickest to use. However, depending on what services or features you use, another option may suit your needs better.
Here’s how it went.
FreeYourMusic is a downloadable app that lists 20 services between which it will transfer data, including Apple Music, Amazon Music, Deezer, Pandora, YouTube Music, Tidal, and (of course) Spotify.
The service offers a limited free plan and three paid plans. If you want to try out the service, you can transfer a single playlist of up to 100 songs. The Basic plan asks for a one-time payment of $14.99 and lets you transfer an unlimited number of songs, playlists and albums. The Premium plan is $6.66 / month or $49.99 / year and adds features such as auto-synchronization and smart links so you can share playlists across services. Lifetime offers the same service as Premium but is a one-time fee of $249.99.
Spotify > YouTube Music
The FreeYourMusic has a nicely simple UI that got right into it by immediately asking me to select my playlist source. I then had to sign in (via Spotify’s login pop-up).
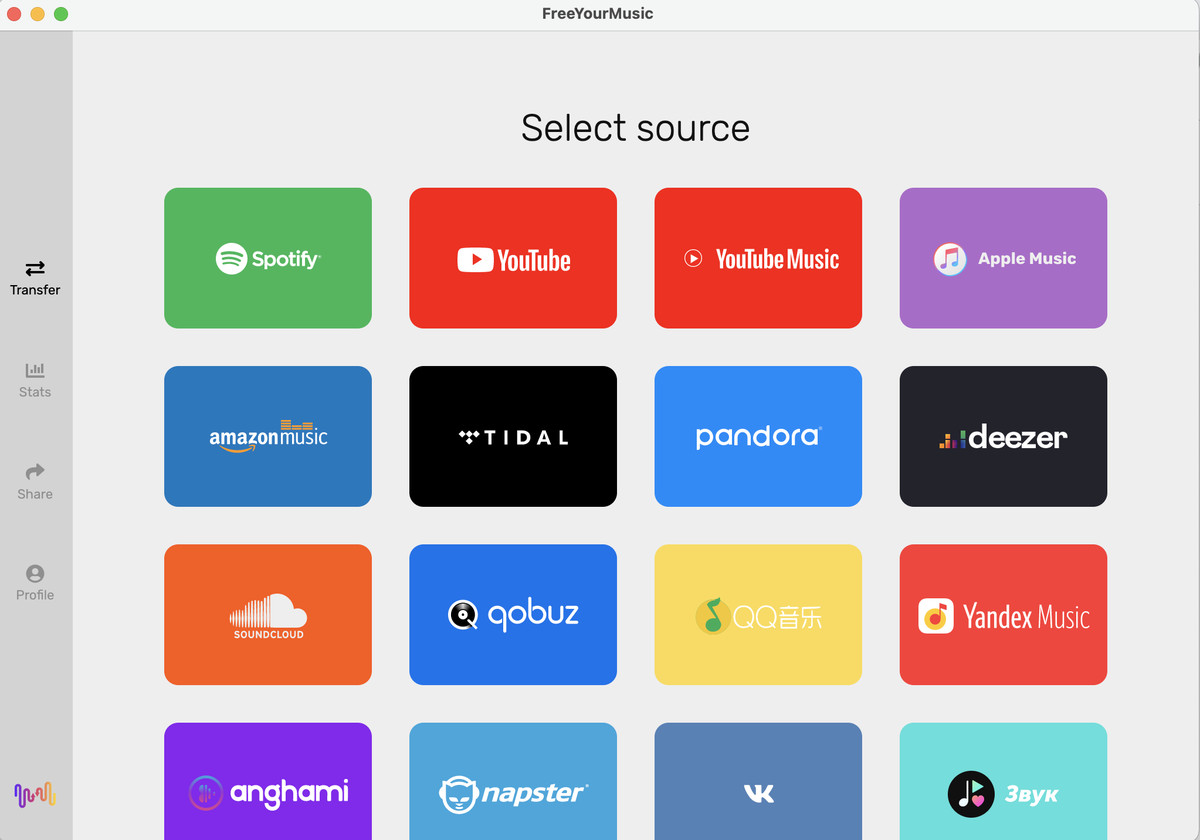
I then followed the same procedure for YouTube Music.
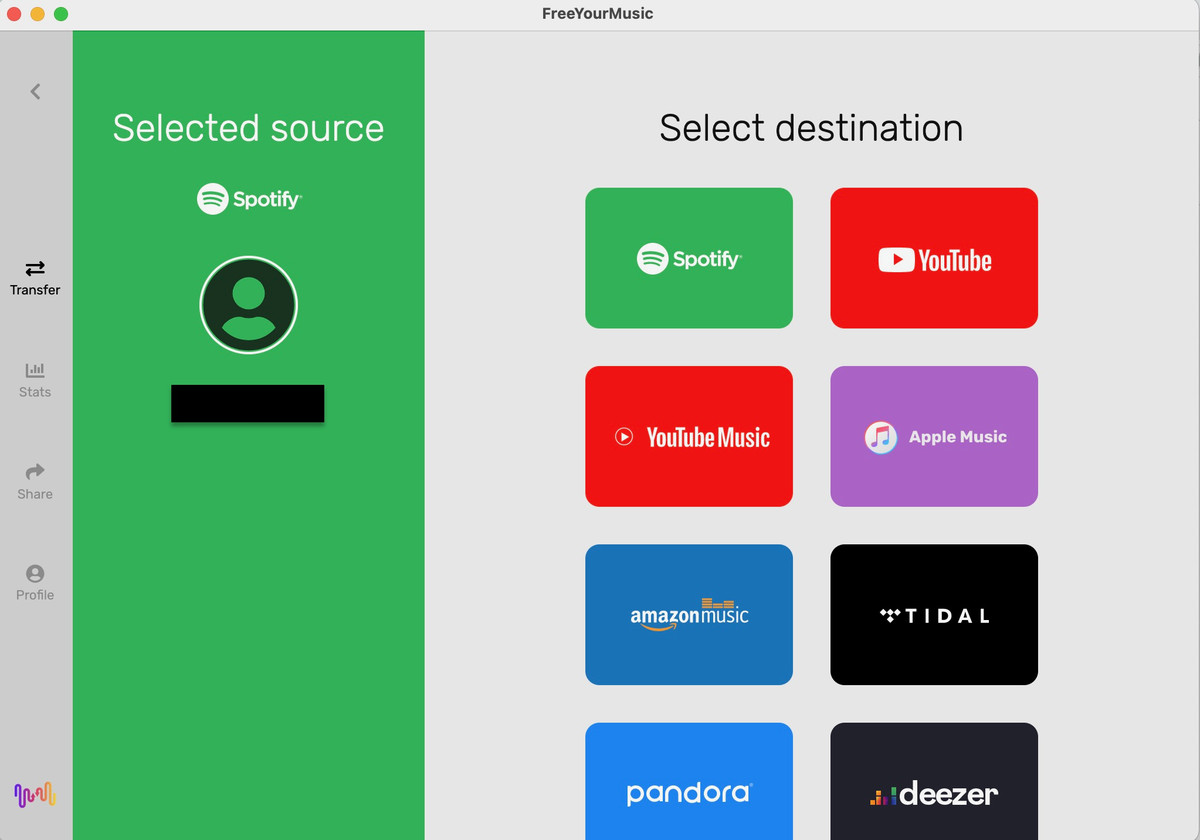
Once the source and target services were identified, I was presented with a list of my Spotify playlists, along with (on the side) my total number of playlists and songs. Conveniently, FreeYourMusic lets you separate out your personal playlists, your “liked” playlists, and your albums.
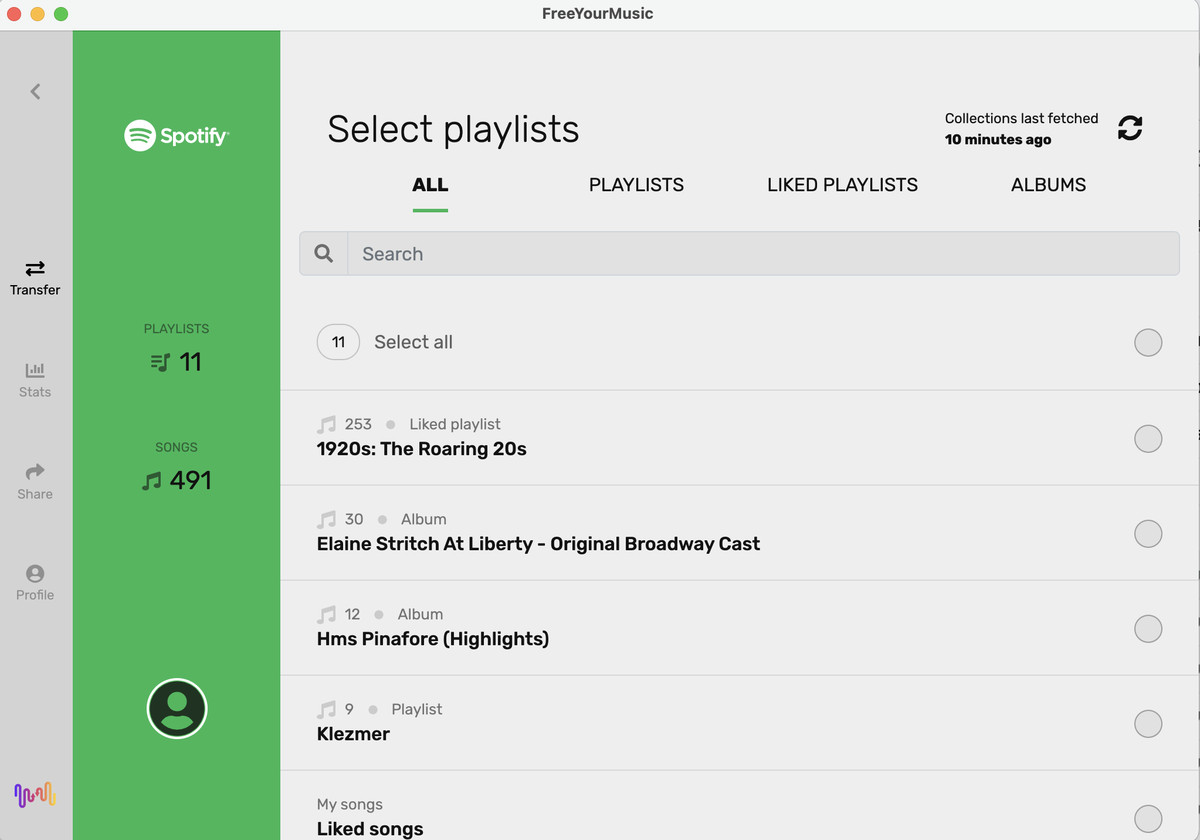
Knowing that, as a free user, I had a limit, I still tried to move all my playlists just to see what would happen. The albums were immediately dropped from my list (transferring albums is a premium feature). That still left me with eight playlists and about 400 or so songs; I hit “Begin Transfer.”
Once my 100 songs were transferred, I was offered another 200 songs if I’d submit my email address (which I did). I received a code for another 200 songs and entered it, and they were immediately transferred. (The email also included an offer for 30 percent off the Basic plan.)
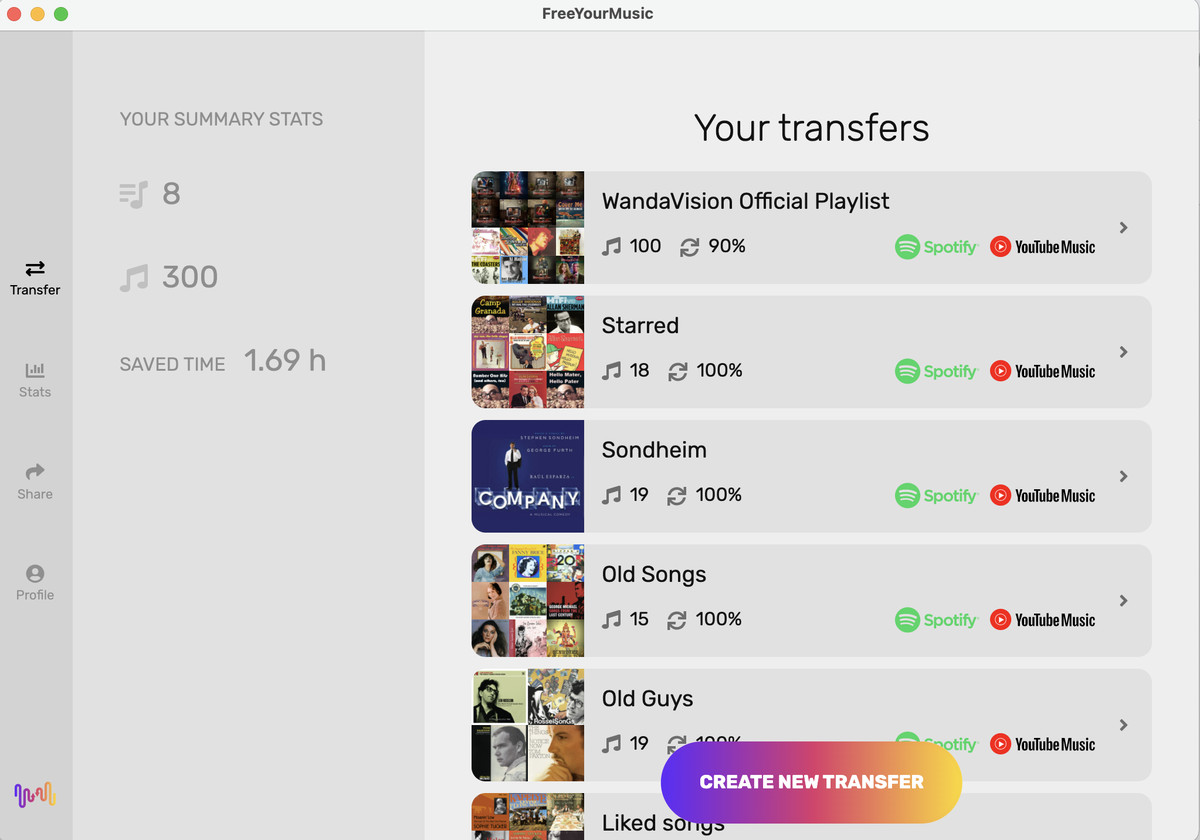
When I went to my YouTube Music app, I found the expected playlists there and accessible.
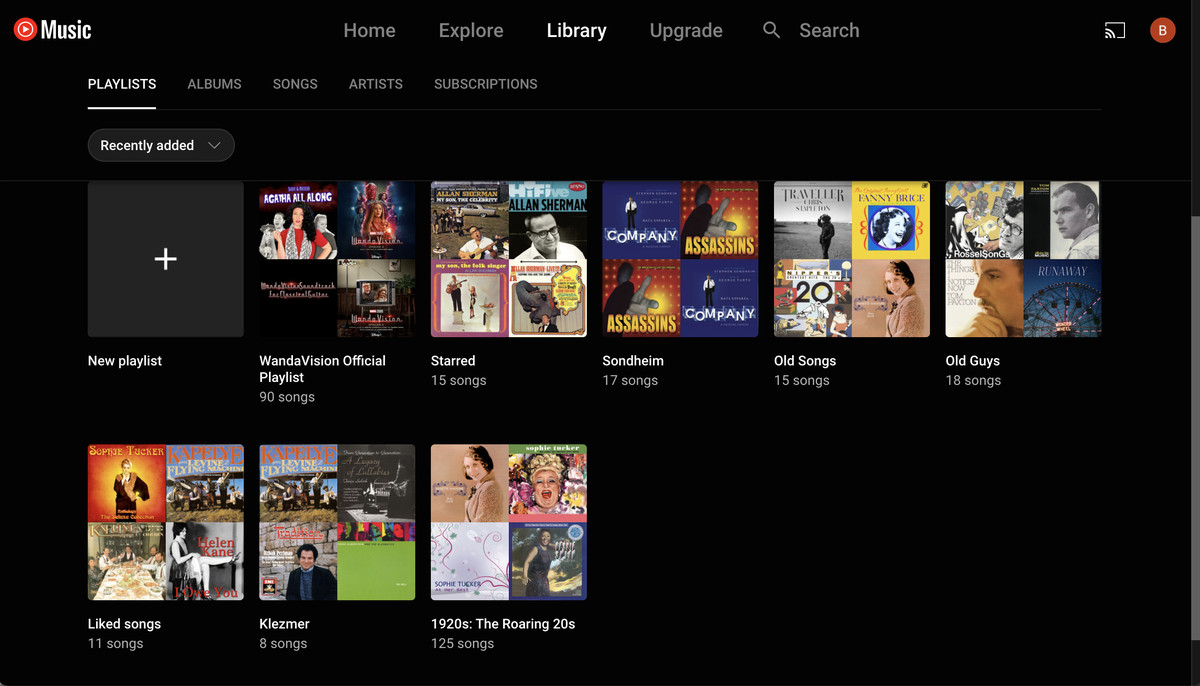
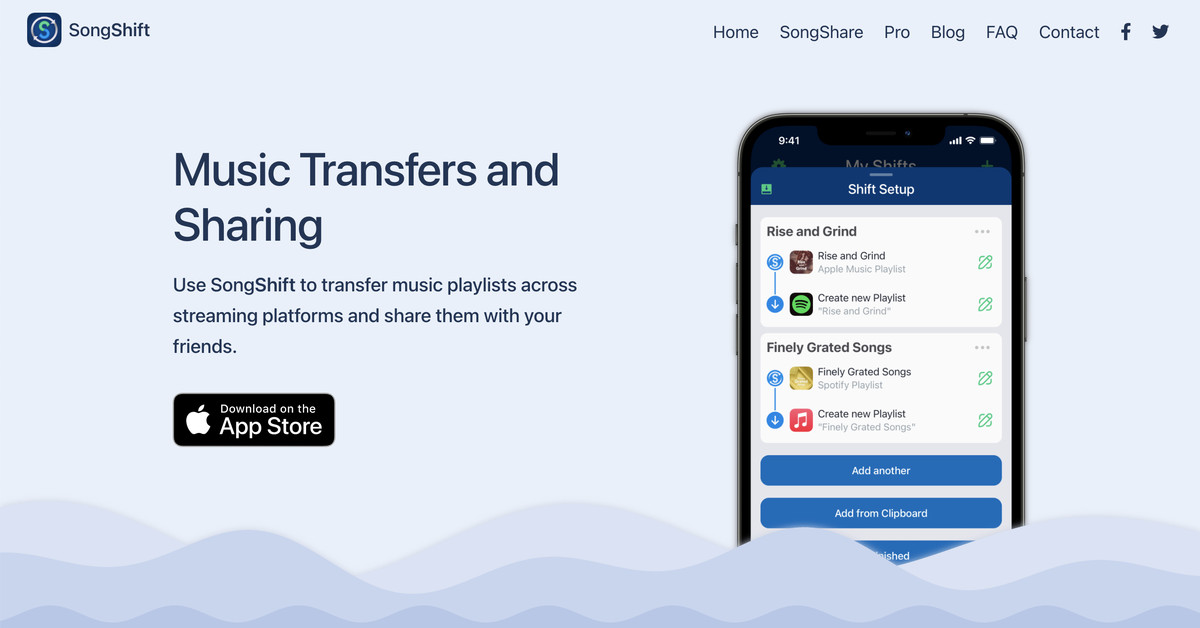
If your main device for music is your iPhone, then you may want to try SongShift, a free iOS app that can transfer your playlists to and from 12 services. The app will transfer your playlist and provide a widget for your iOS home screen. There is also a Pro version (costing $4.99 / month, $19.99 annually, or a one-time fee of $39.99) that adds a variety of features, including the ability to share playlists, sync your lists, and import / export your lists as files, among others. One of the features included in the Pro version, SoundShare, is also available separately for a one-time fee of $1.99.
Spotify > Apple Music
When you first open the app, you are invited to connect as many of the supported music services as you like by tapping on the appropriate buttons under Available Services. (Services that have already been identified will be listed under Connected Services.)
Since I was moving my Spotify playlist to Apple Music, I needed to have a subscription to Apple Music and to enable Sync Library so that the app could download my playlist from iCloud. (Sync Library should be on by default; if it isn’t, go to Settings > Music on your mobile device to turn it on.)
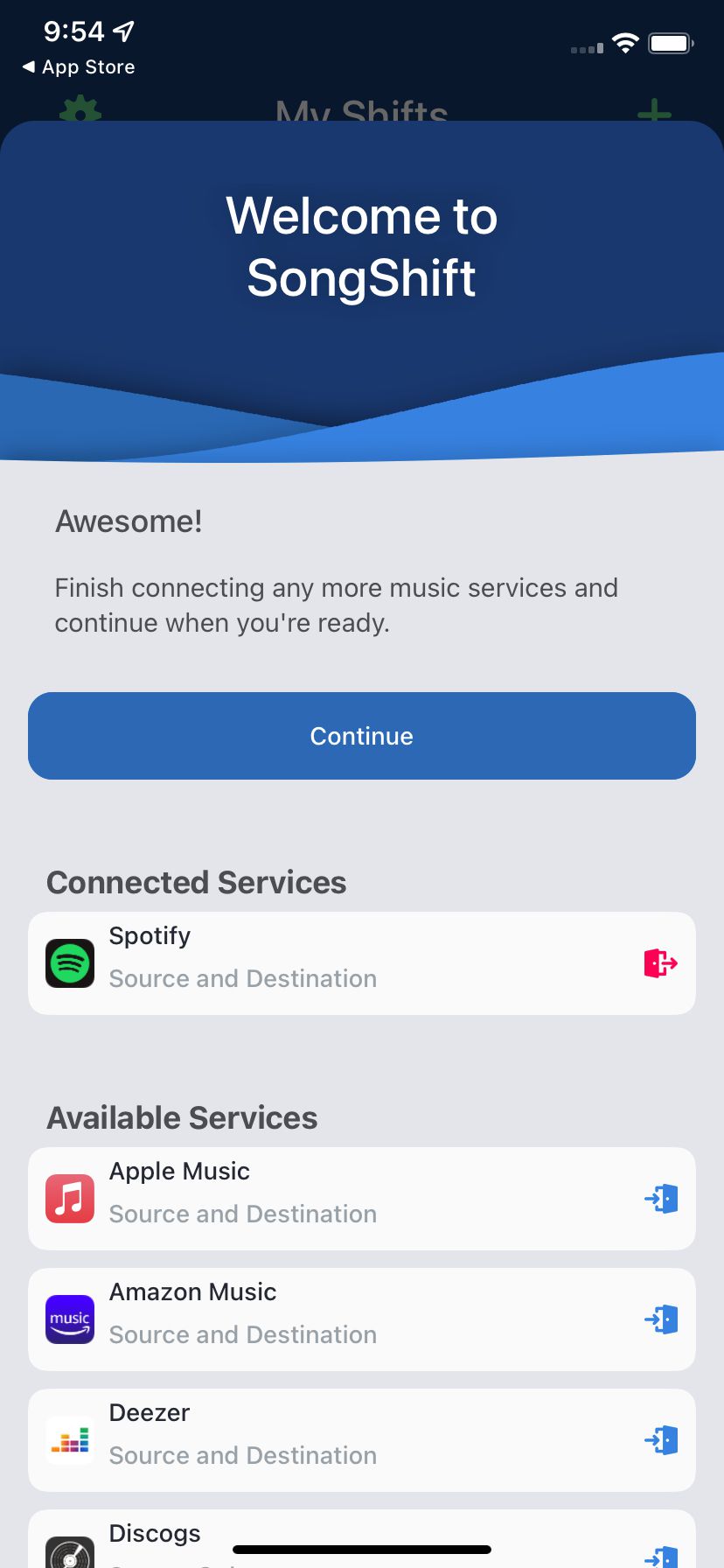
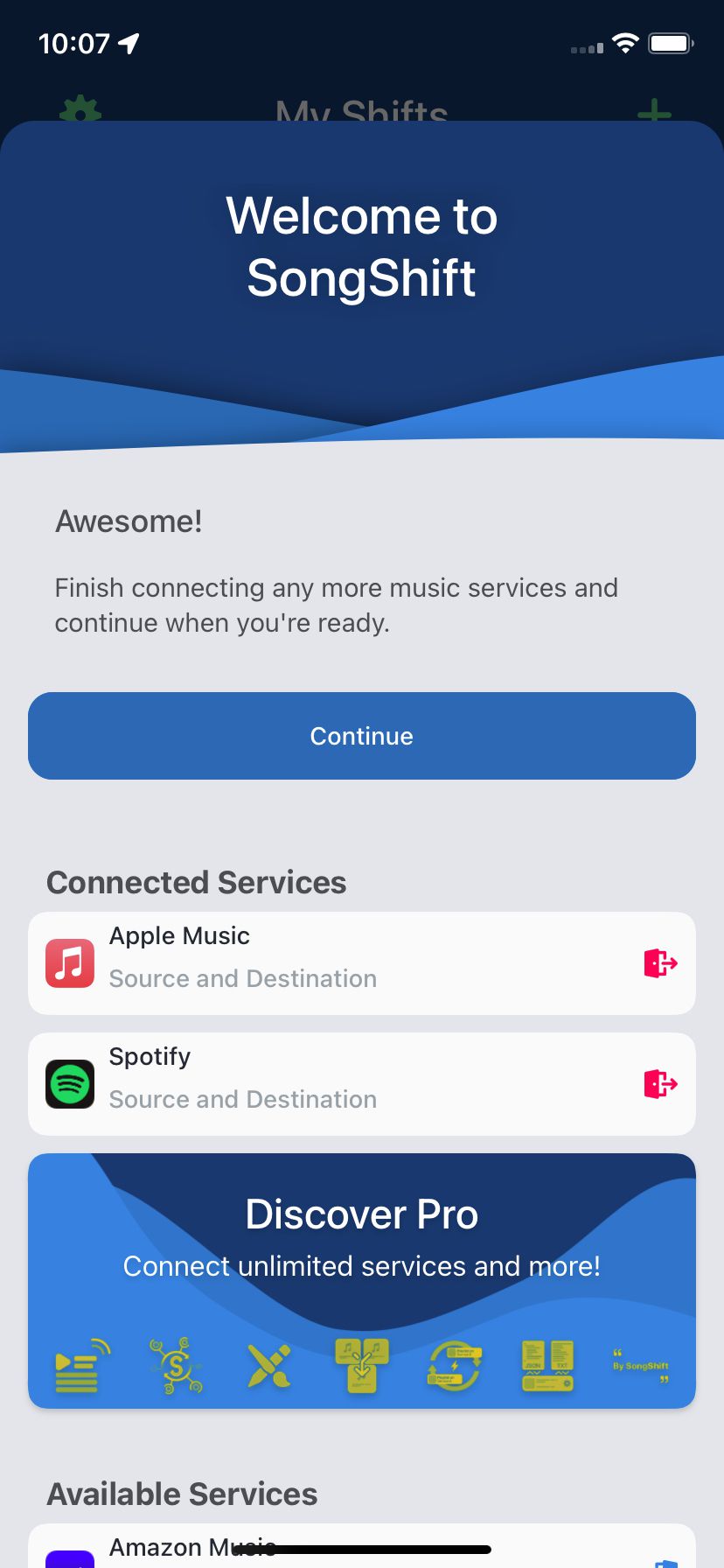
Once I’d chosen my services, I tapped Continue. The next page offered a description of the app’s features; I glanced over them, then tapped Get Started.
SongShift calls each set of transfer setups Shifts — and you have to create a different one for each of your playlists. After I tapped the plus button on the top right and watched a short tutorial on how to use the app, I was brought to the Shift Setup screen. This is how I had to proceed from there:
I tapped Source and chose my source service (Spotify) from those I had selected earlier. Since the only other service I’d selected was Apple Music, I didn’t have to select a destination. I was given the choice to select albums, playlists, or songs; I selected Playlist and tapped on Continue.
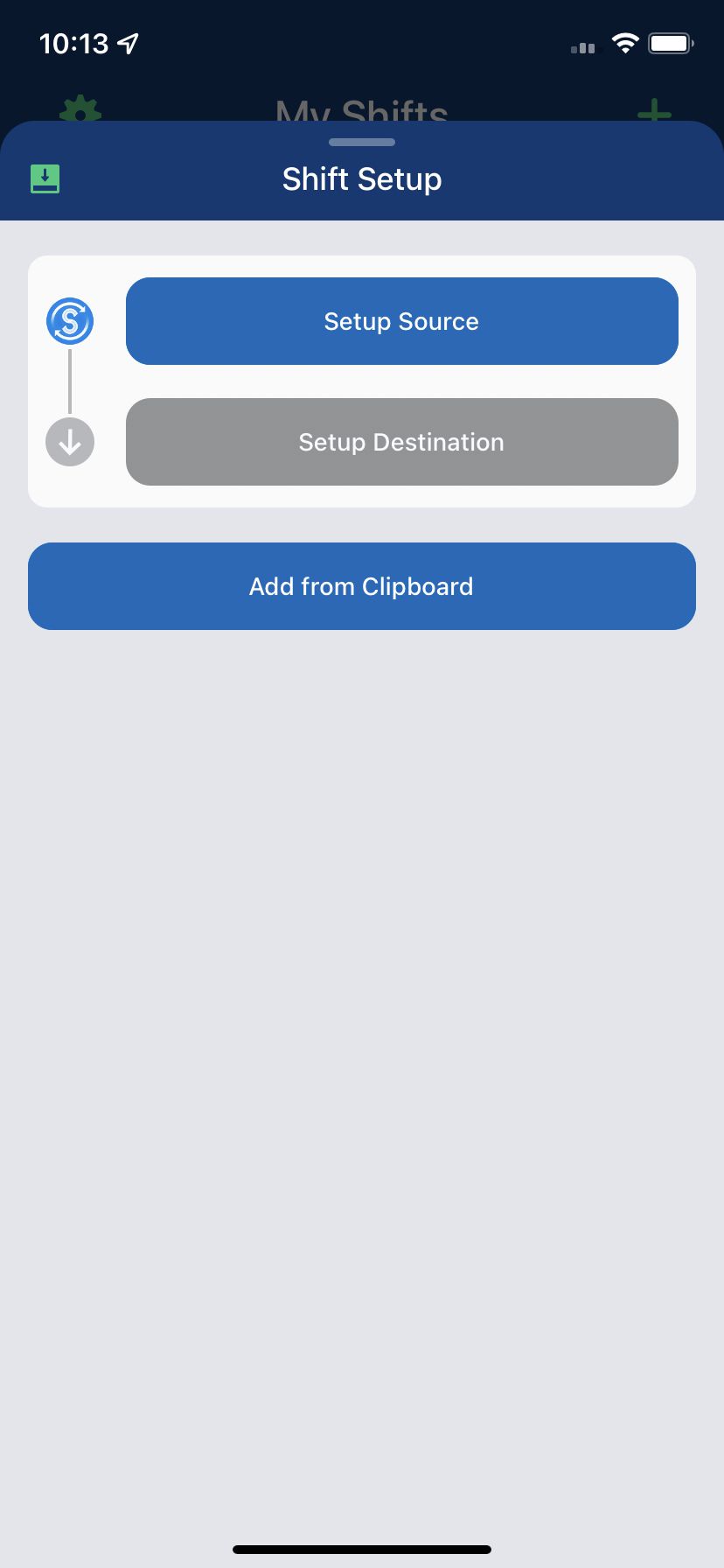
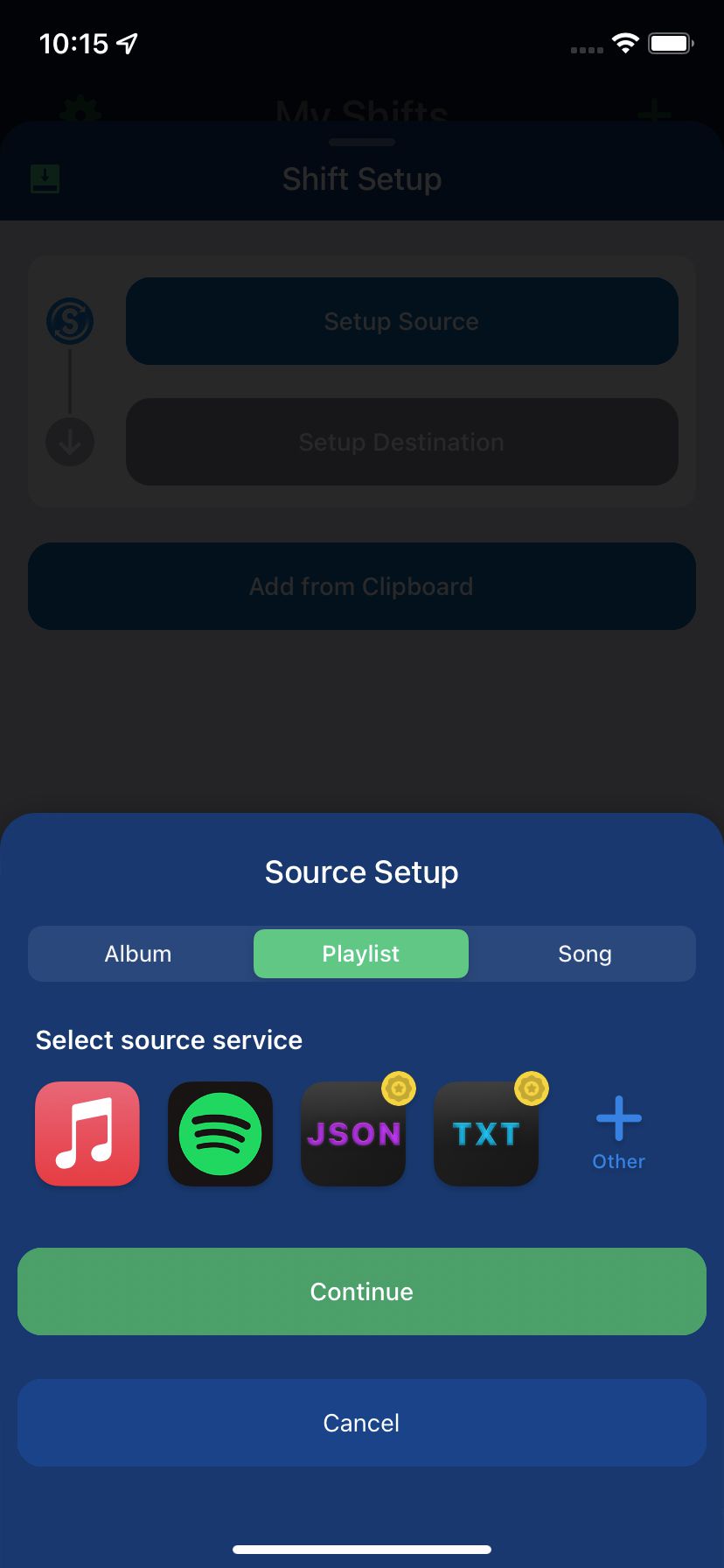
I was presented with a list of playlists. I chose one and tapped Done.
A Shift Setup page showed that the playlist would be transferred from Spotify to Apple Music. At that point, I could either add another playlist, add an URL from my clipboard, or say that I was finished. Since I had several more playlists to go, I followed that procedure for each of them.
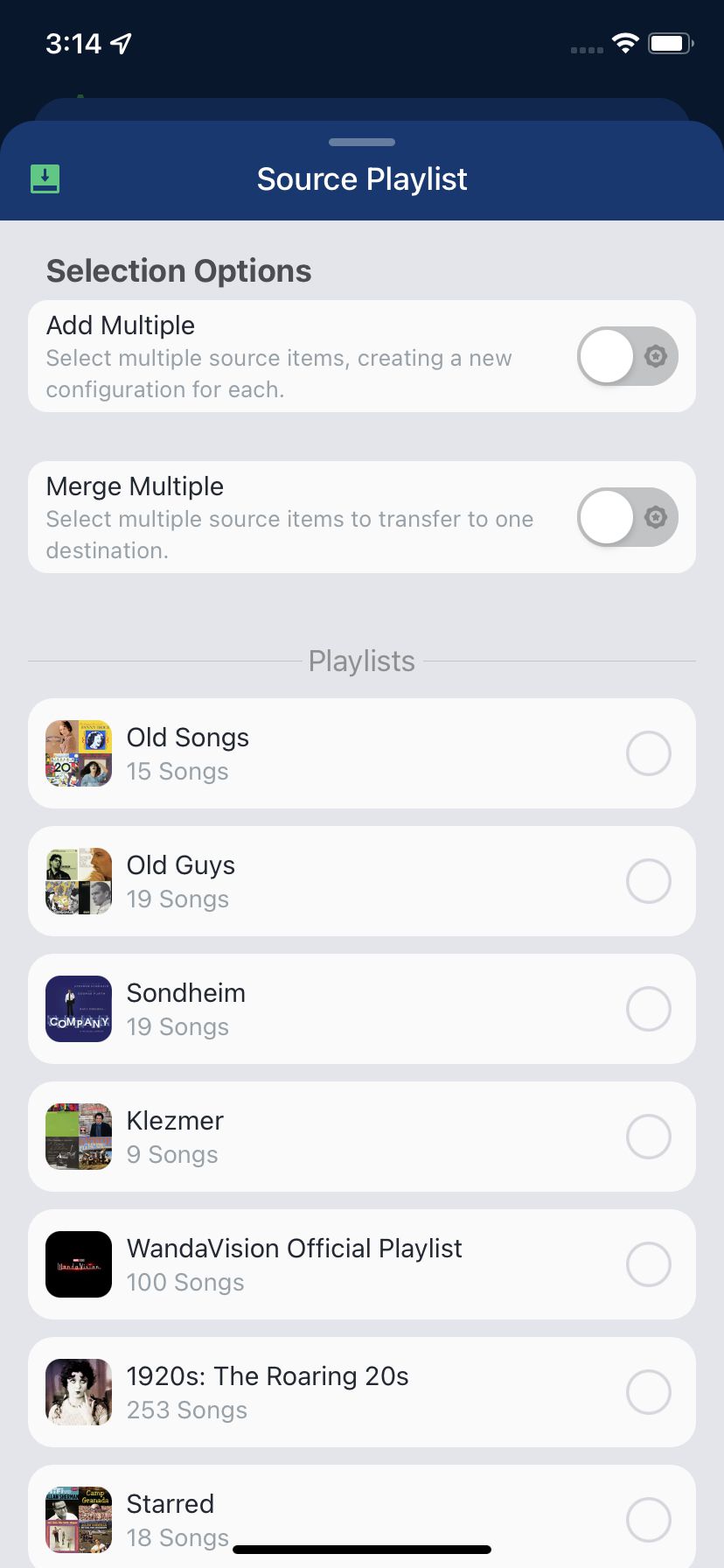
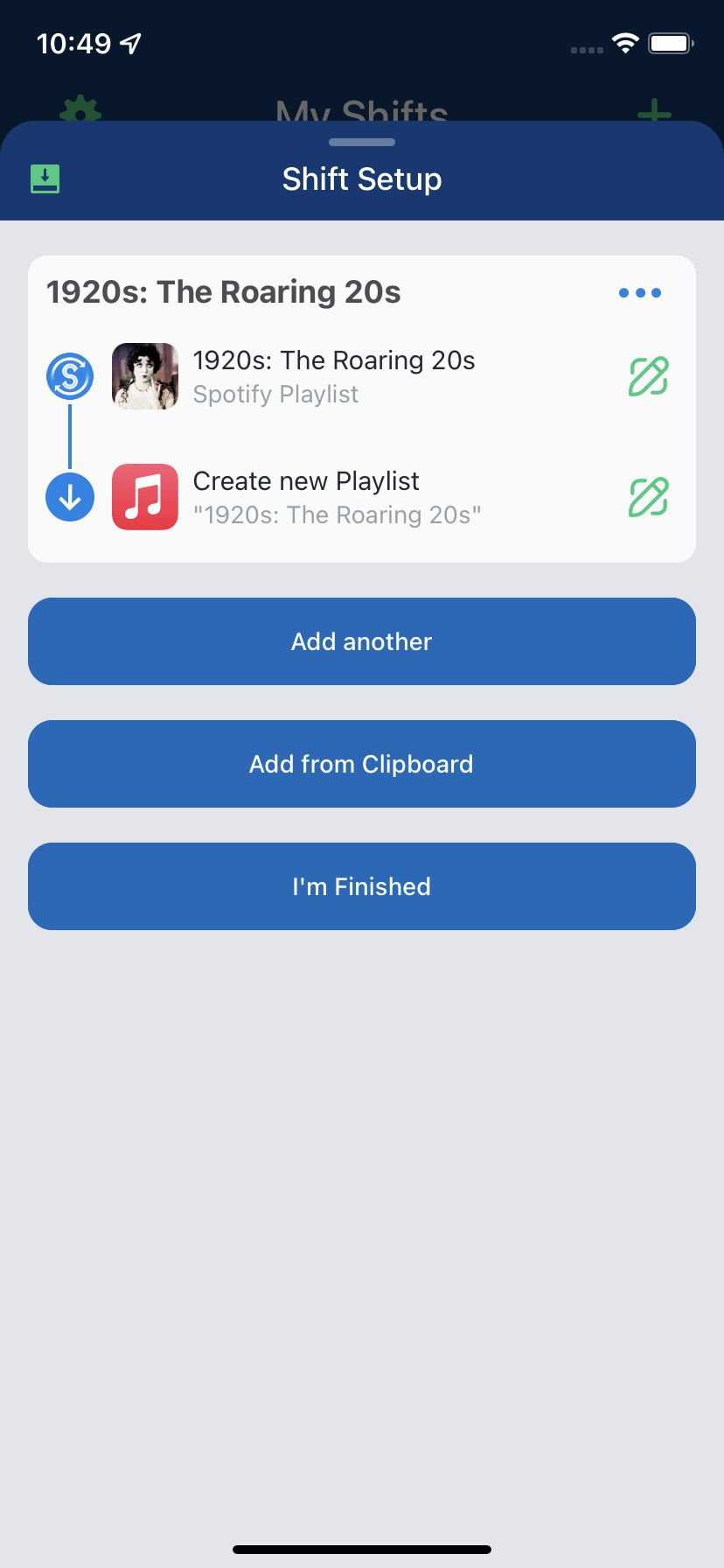
(If you have a Pro subscription, you can take advantage of two additional options that let you either move your playlists from several sources or let you add several source items at once. If you have a lot of playlists, I would think the subscription is worth not having to go through the repetitive chore of adding each playlist one by one.)
I created seven Shifts for each of my seven playlists and finally hit the “I’m Finished” button. SongShift then began processing the playlists, transferring one list at a time. It took longer than any of the other services covered here; each song was carefully matched with any available on Apple Music.
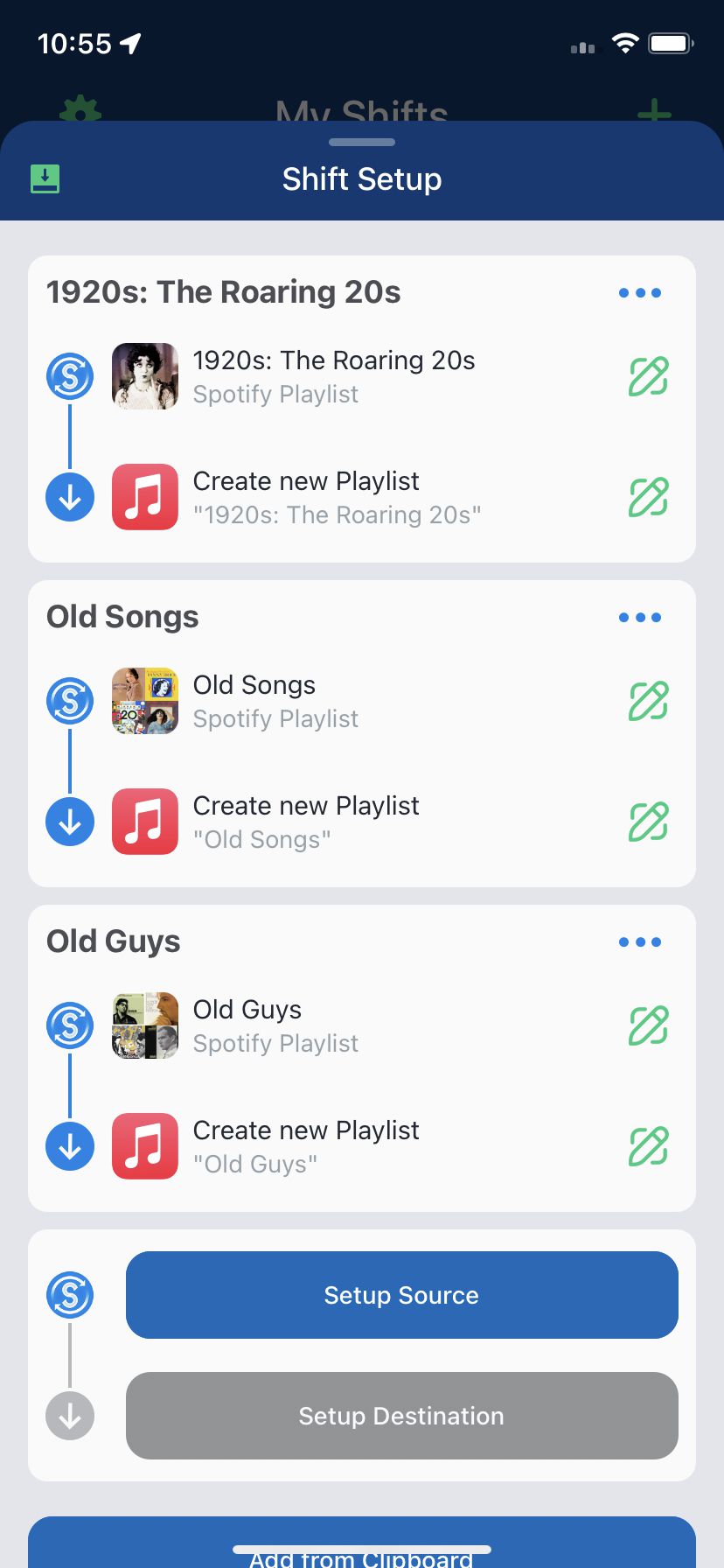
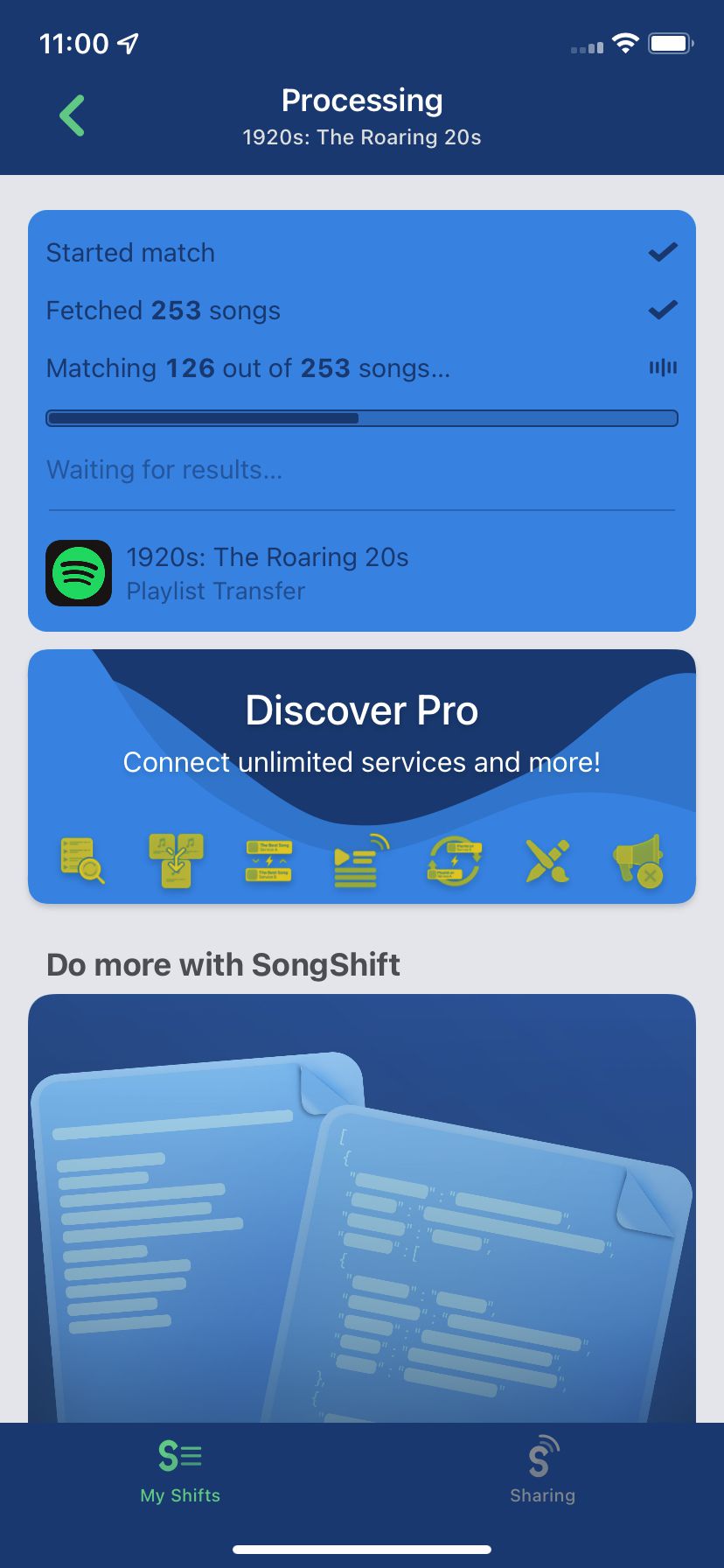
Once each Shift was processed, it had to be reviewed and confirmed before I could initiate the transfer. I was shown each song on the list and what it was matched to. As I confirmed the matches for each playlist, it was transferred over to Apple Music, and I was shown an account of your successful shifts. If I had any concerns about the matches, I could tap on an edit button to ignore or try to re-match it.
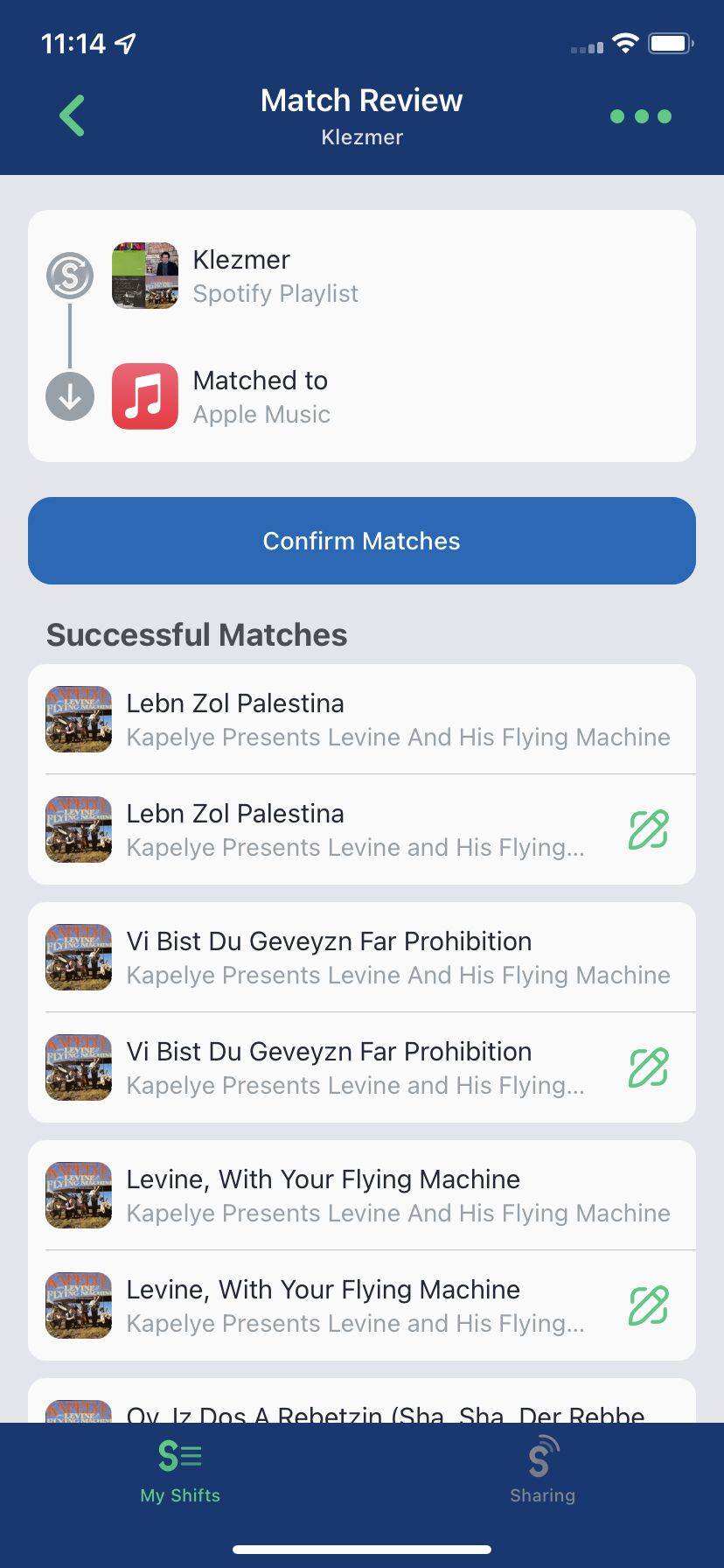
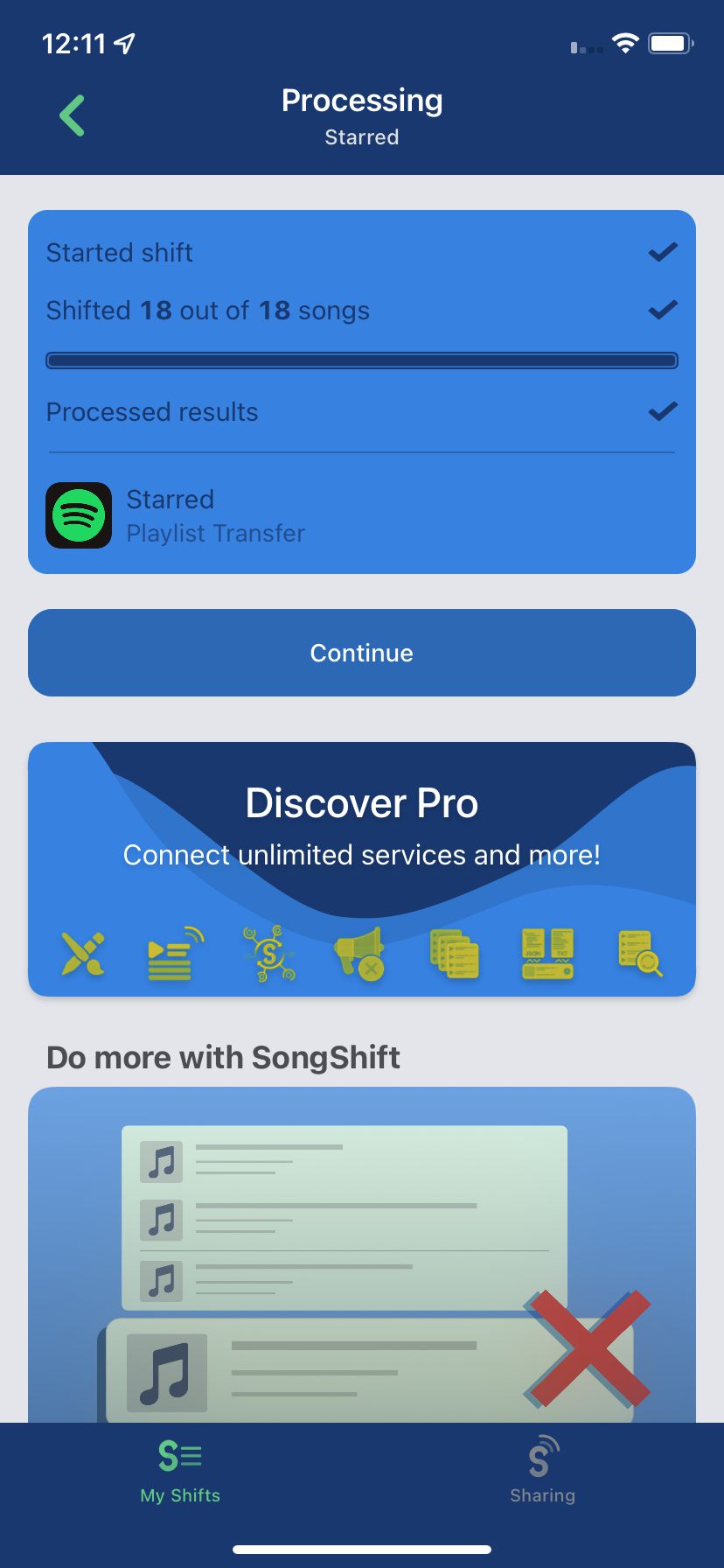
For some of the playlists, SongShift also had a list of failed matches. If there are tunes that can’t be matched, you can tell SongShift to either ignore that song or try to re-match it. If you don’t have the patience to check them one by one (and I didn’t), a “Confirm Matches” button will offer a pop-up that lets you ignore all the unmatched items.
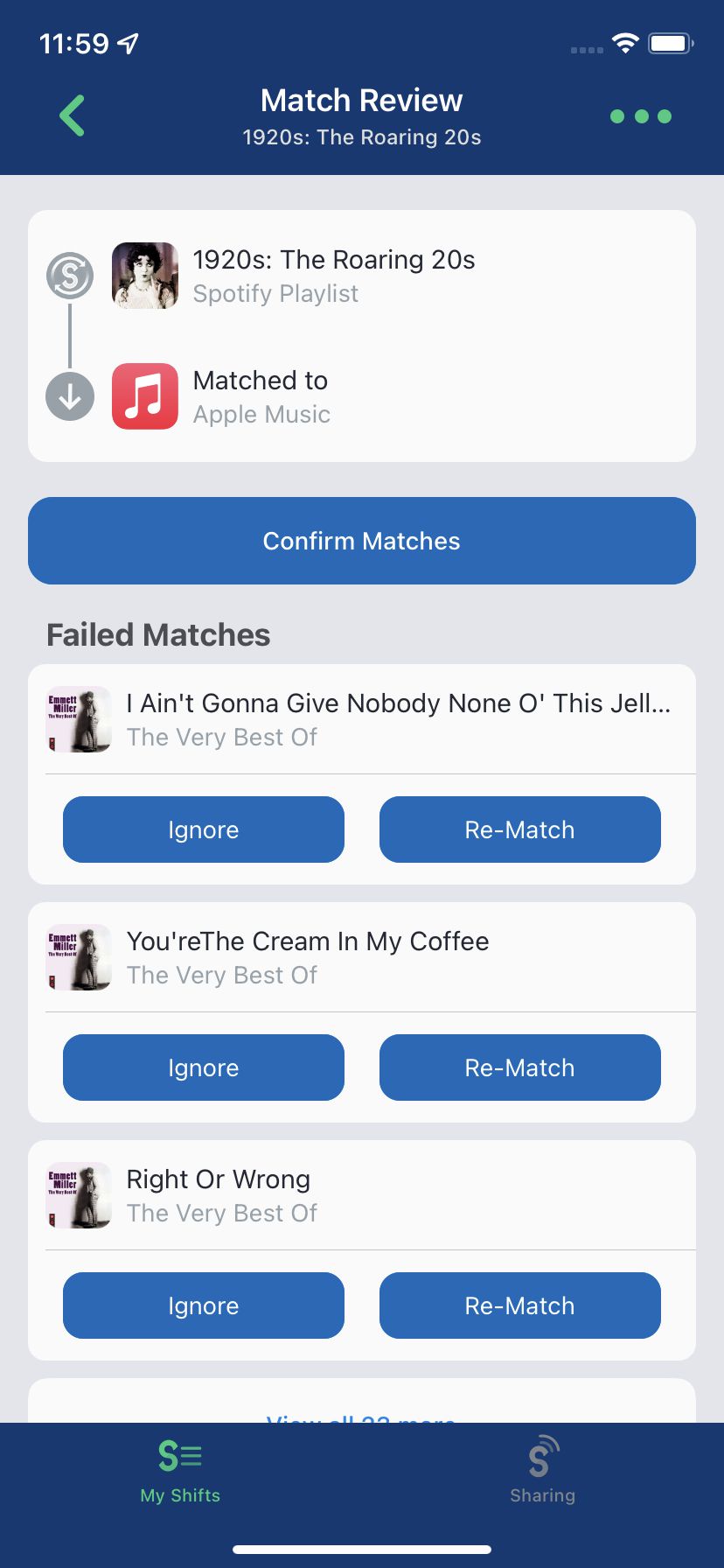
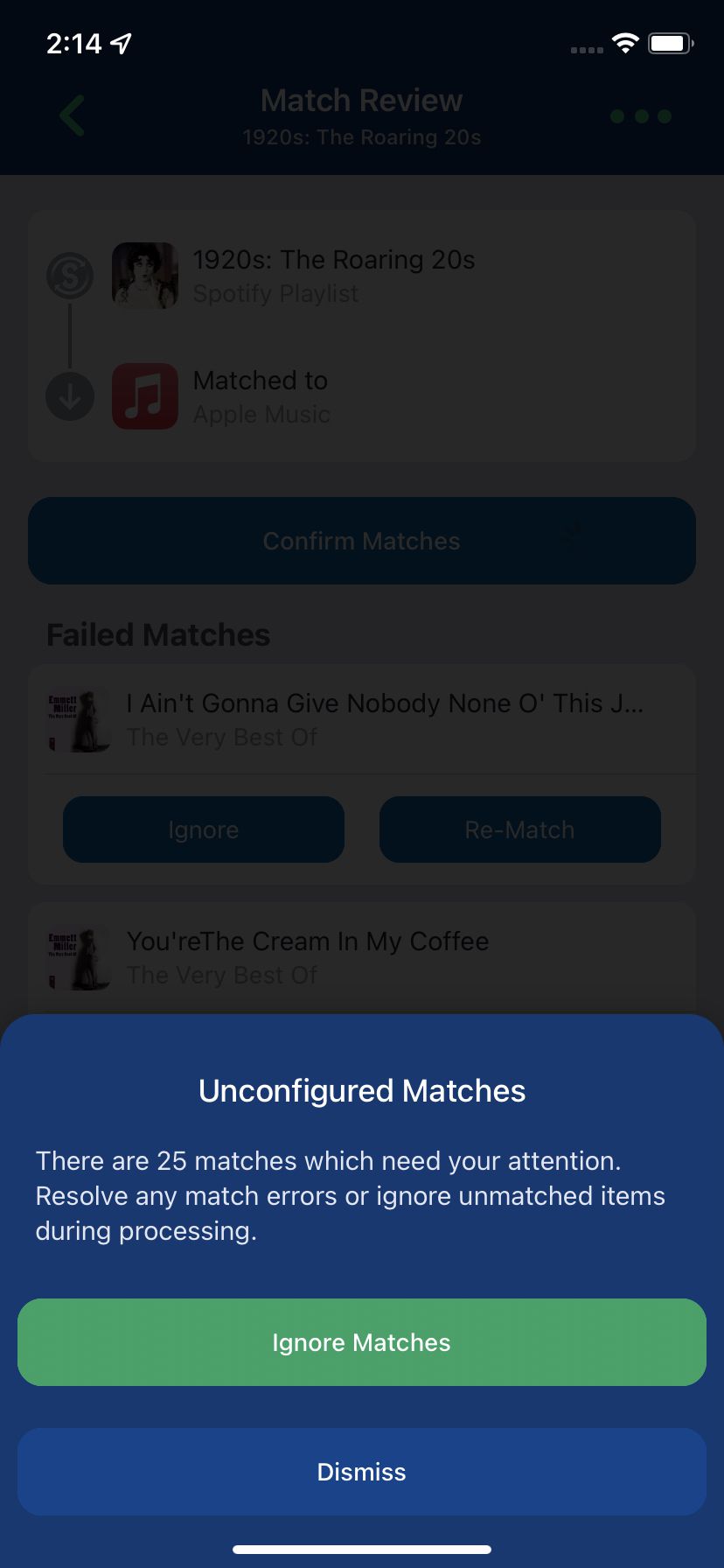
Once that was done, I could finally check Apple Music. From what I could see, all the tunes that had been matched were moved over successfully.
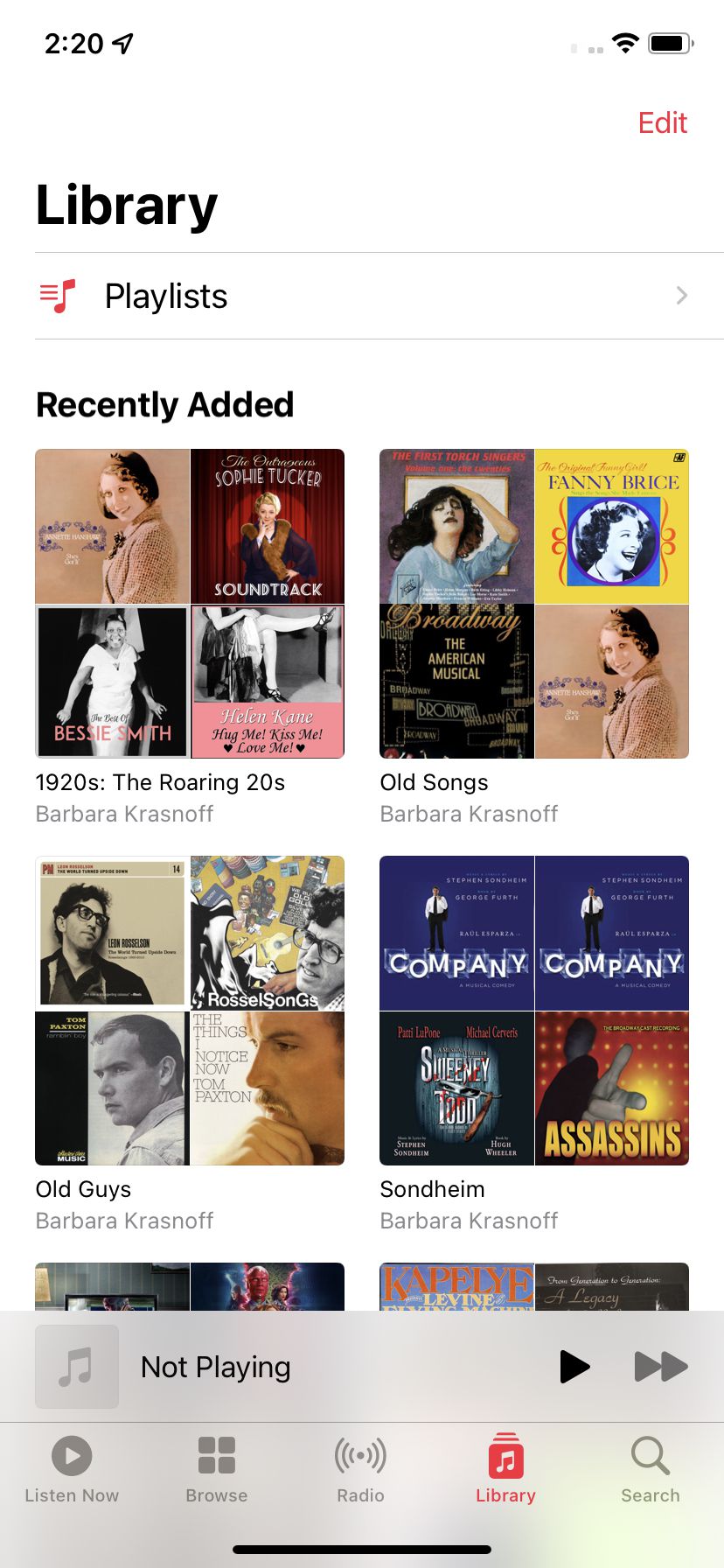
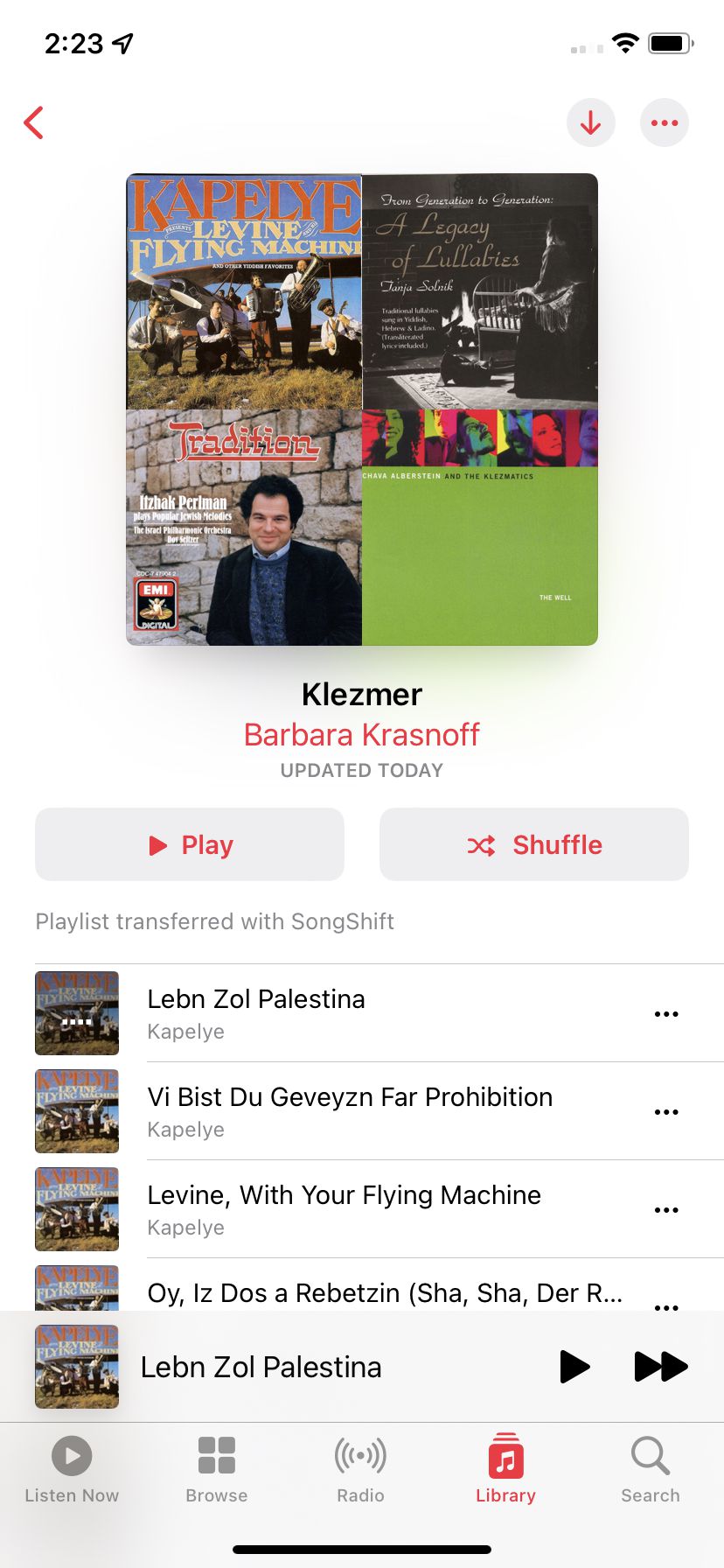
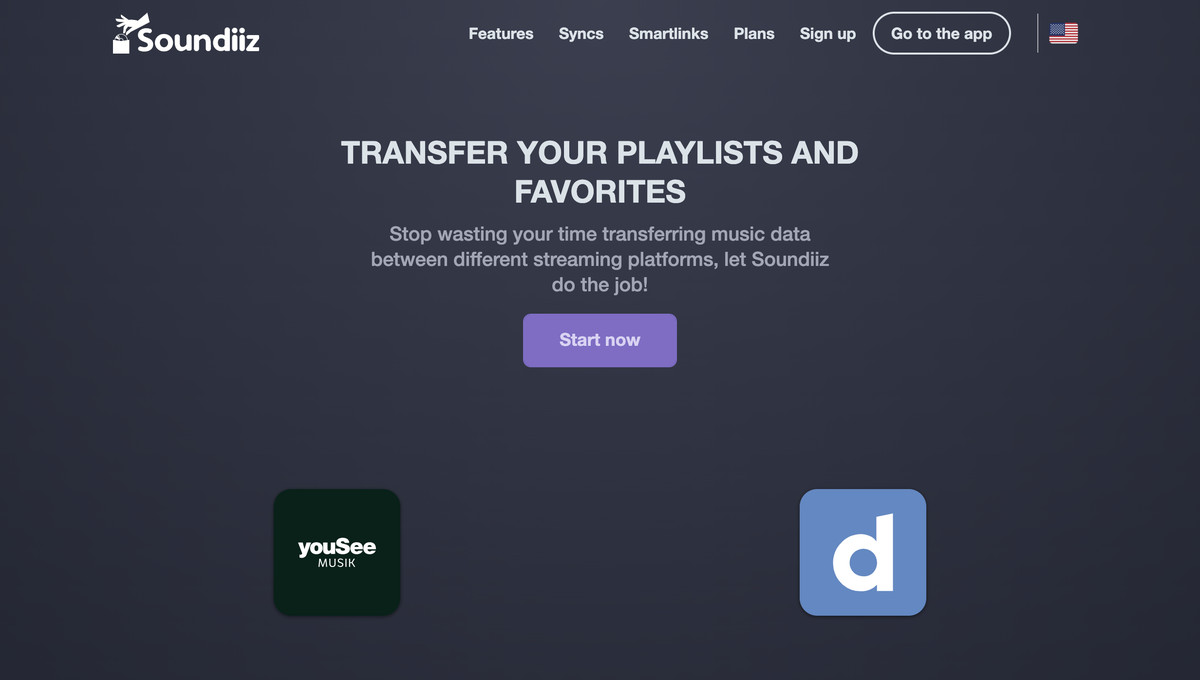
Soundiiz doesn’t make you download an app; instead, you simply go to the website and work from there. However, while the web-based app is easy to access, it is also a bit confusing; the interface is very busy and a little difficult to navigate.
The app offers one free and two paid plans. The Free plan lets you import your playlist from a variety of file formats or from a link to the service and allows you to convert all your lists — but one by one, and up to 200 tracks; it will also sync one playlist. The Premium plan costs $36 annually or $4.50 / month, will transfer all your playlists and songs in one go and will sync up to 20 playlists. It also offers export, smart links, and other features. The Creator plan, at $75 annually or $9.50 per month, lets you sync up to 50 playlists and adds 2FA and premium support.
I chose to use Soundiiz to move from Spotify to Tidal — and it was just as well since, according to a notice up top, there were a high number of transfers to YouTube Music at the time.
Spotify > Tidal
Soundiiz’s home screen shows the available services on the far left, the various tasks you can perform next, and your playlists in the main area. The first thing to do after registering with the app is to click on the large purple “Let’s go” button in the center.
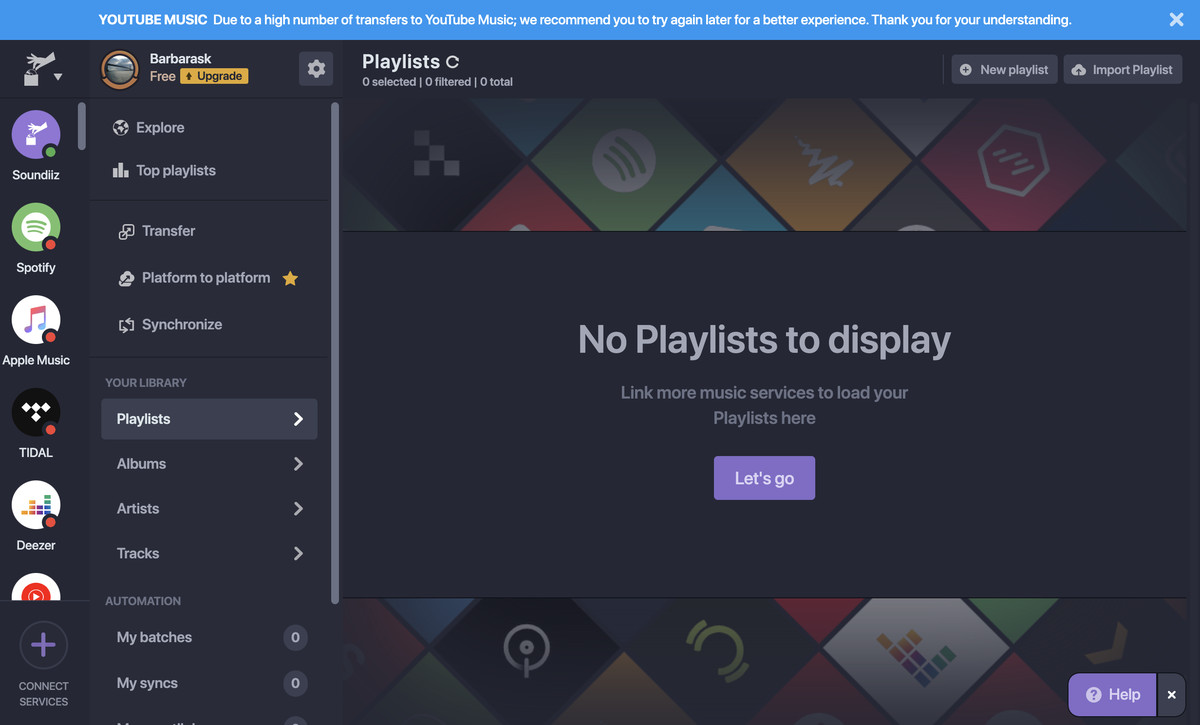
The app offers a selection of 48 services to connect to (conveniently, you can hide any services that you know you’ll never use). I signed into Spotify by clicking the “Connect” button and did the same for Tidal.
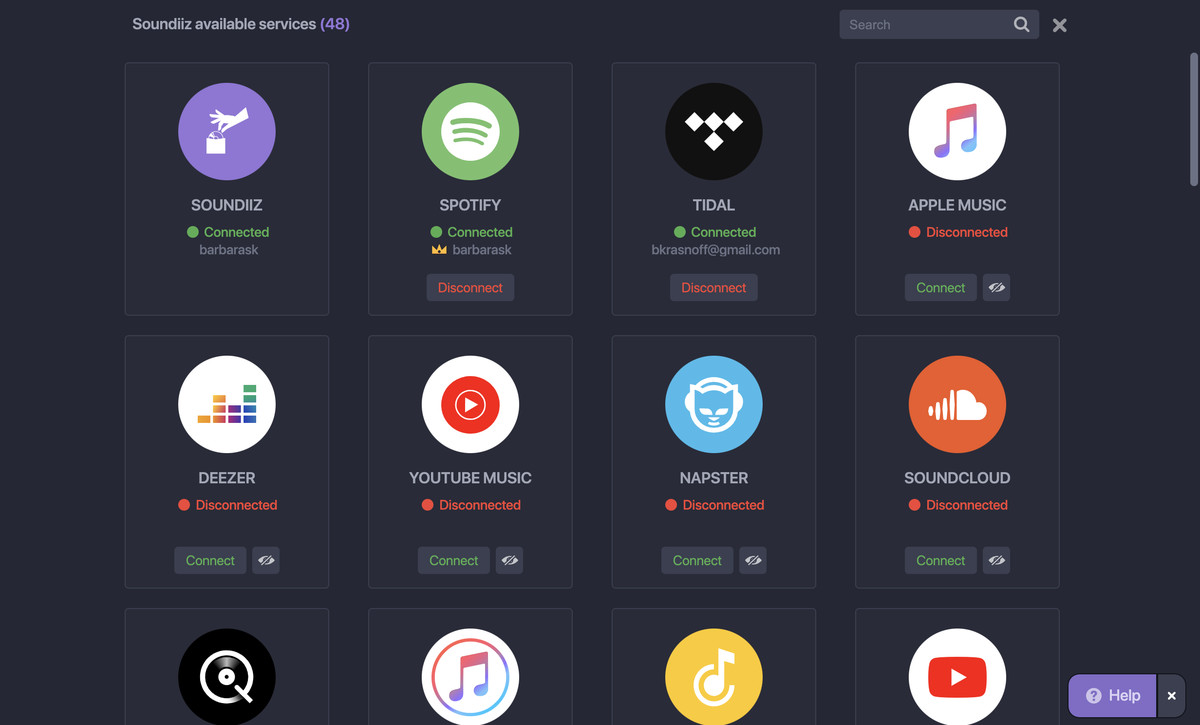
I then went back to the main window and found a list of playlists for both services in the main area of the window. I could also see the albums, artists and tracks by clicking the appropriate labels in the left-hand column.
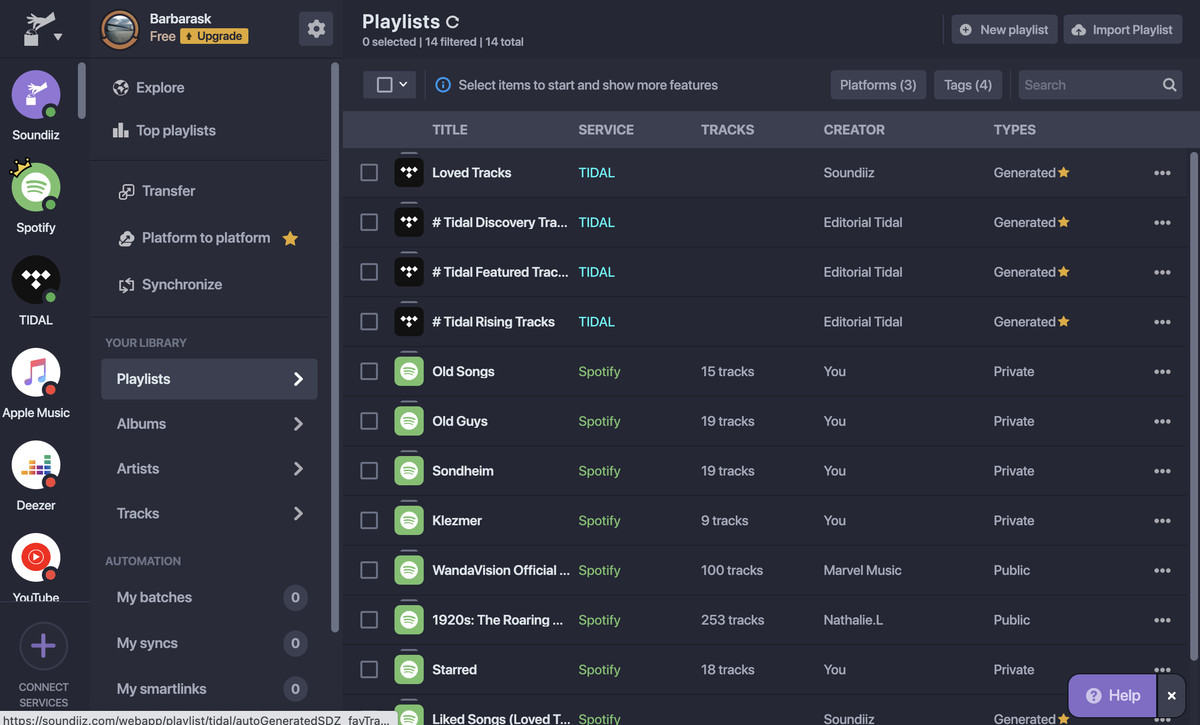
Soundiiz offers a Platform to Platform feature that lets you move all your playlists at once, but that is a Premium feature. Instead, I clicked on the Transfer link.
The app runs you through five different steps. First, you choose whether you want to transfer playlists, albums, artists or tracks; because I was using the free version, they were all grayed out except for Playlists.
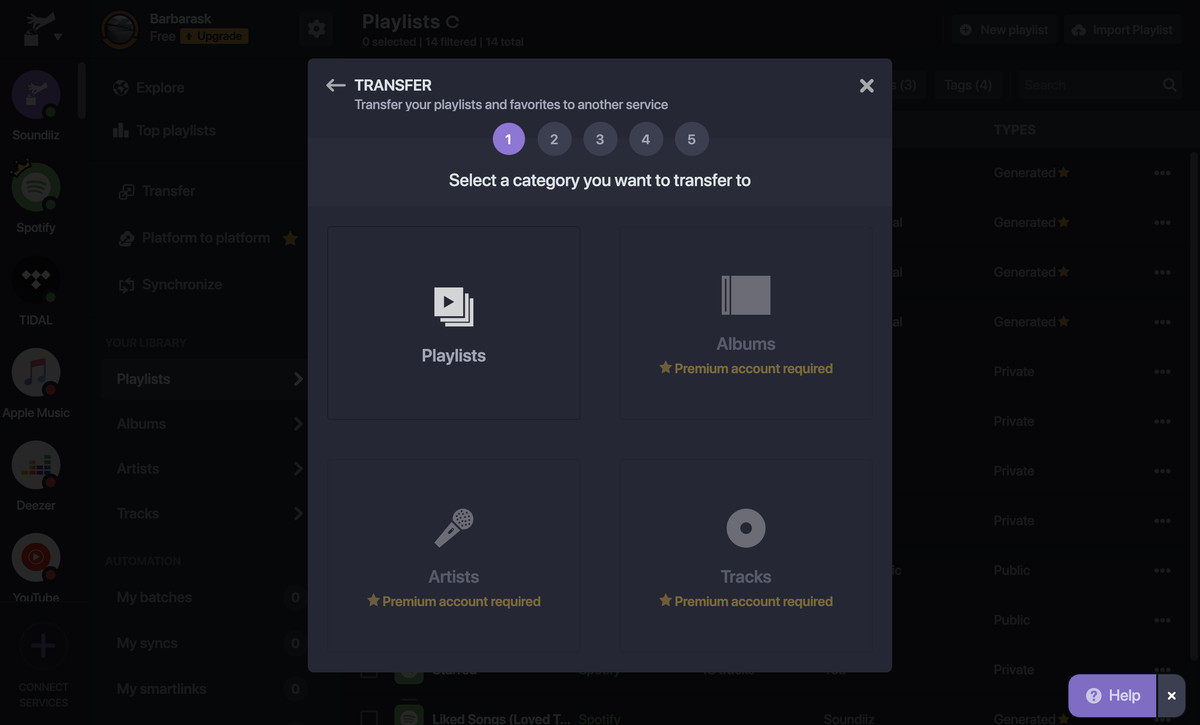
I then chose my source platform (Spotify) and which playlists I wanted to transfer.
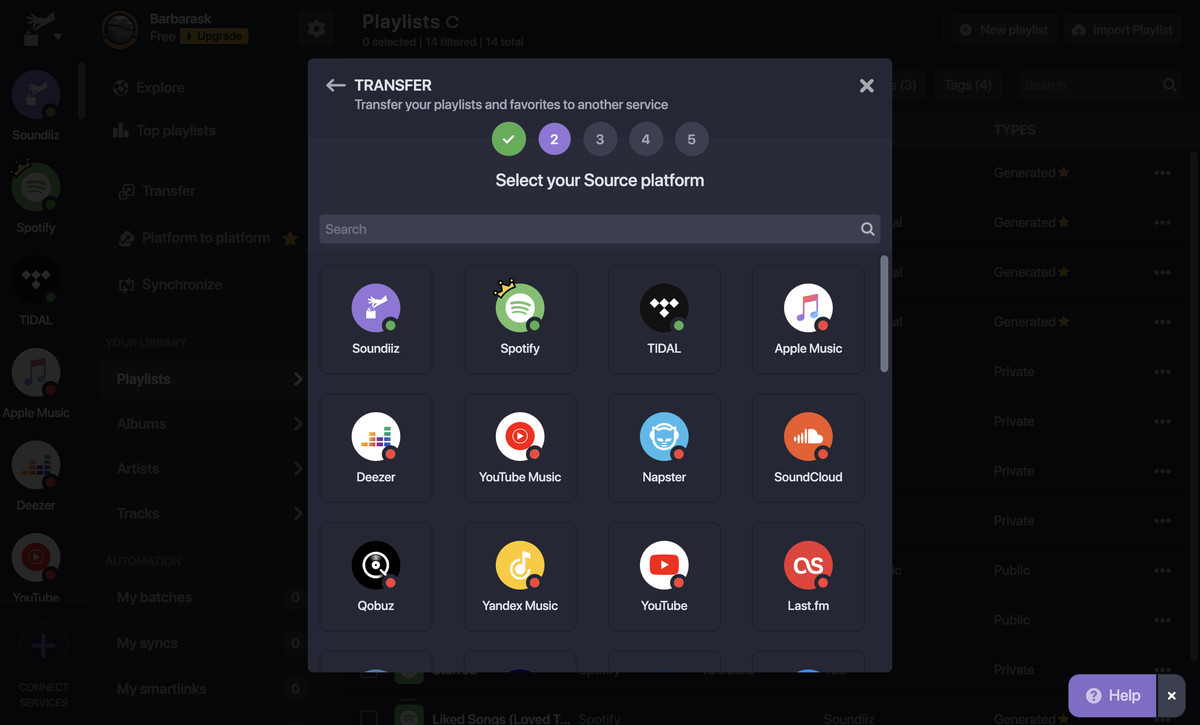
Again, since this was the free version, I could only choose one playlist at a time. I was given the option of deleting duplicate tracks and setting the privacy to public (which was apparently only available for certain services).
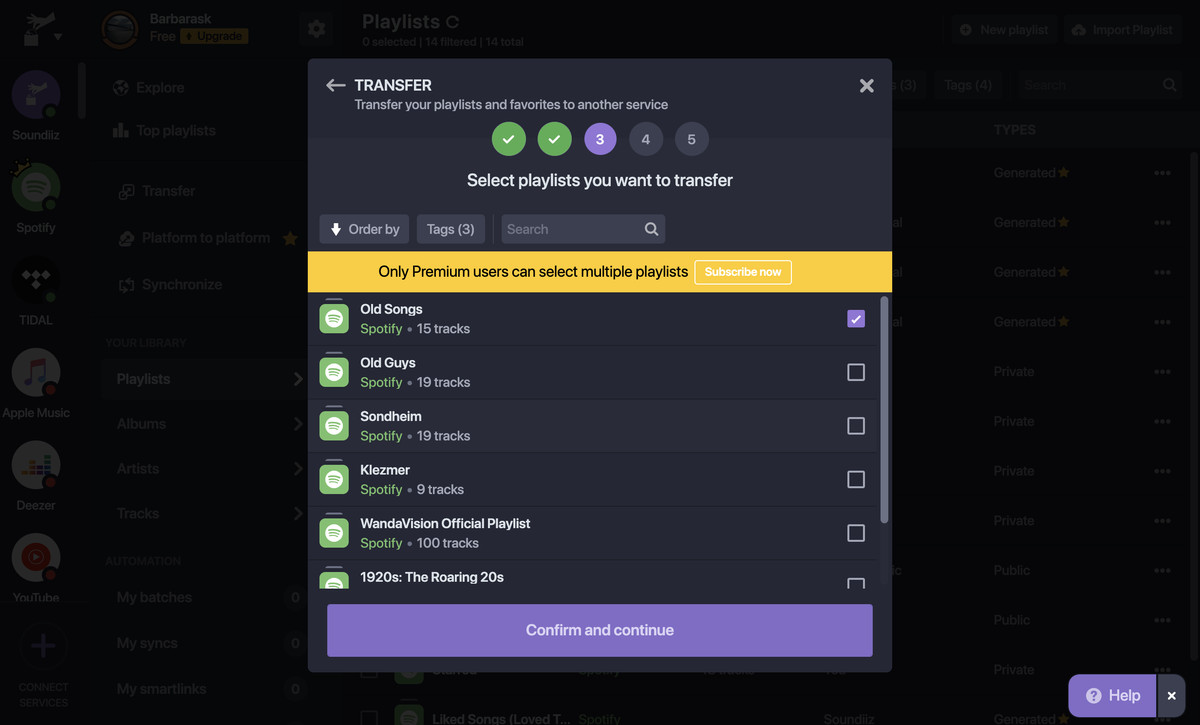
I could then select which tracks I wanted to transfer.
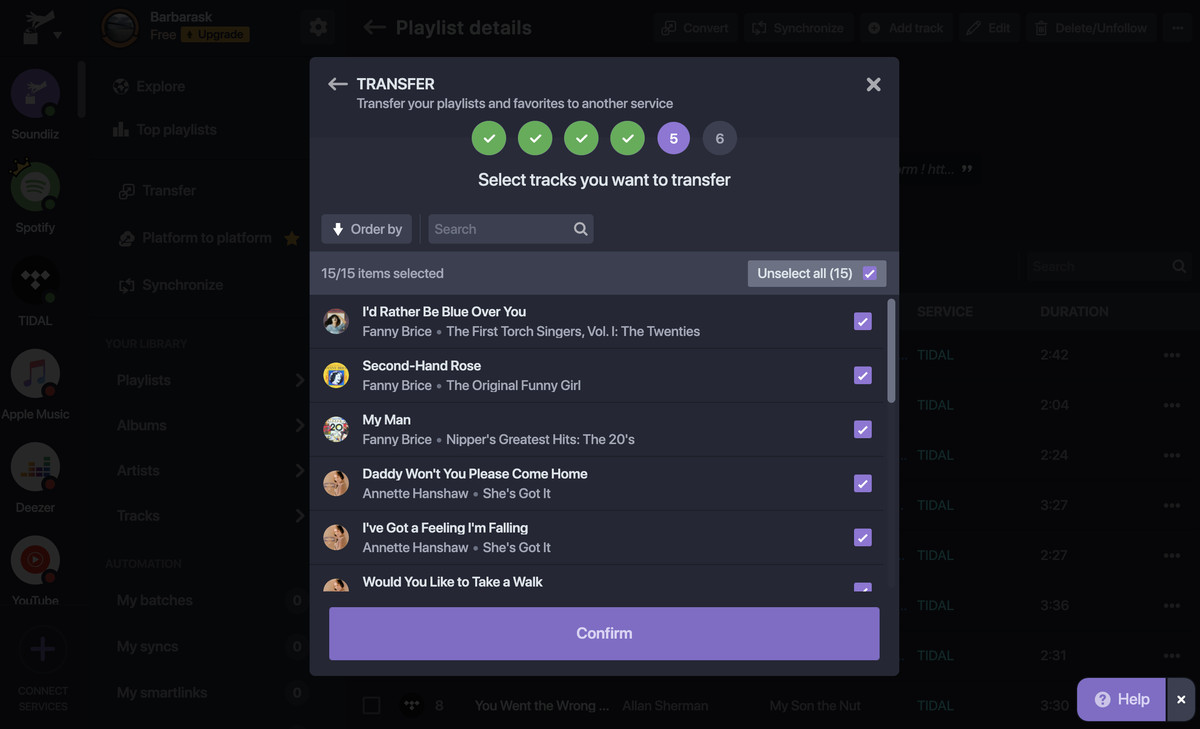
I chose all, and the transfer started immediately. As I went through my playlists, there were some misses (apparently, Tidal was missing a few of my pre-WWII jazz numbers), but the process was quick and smooth.
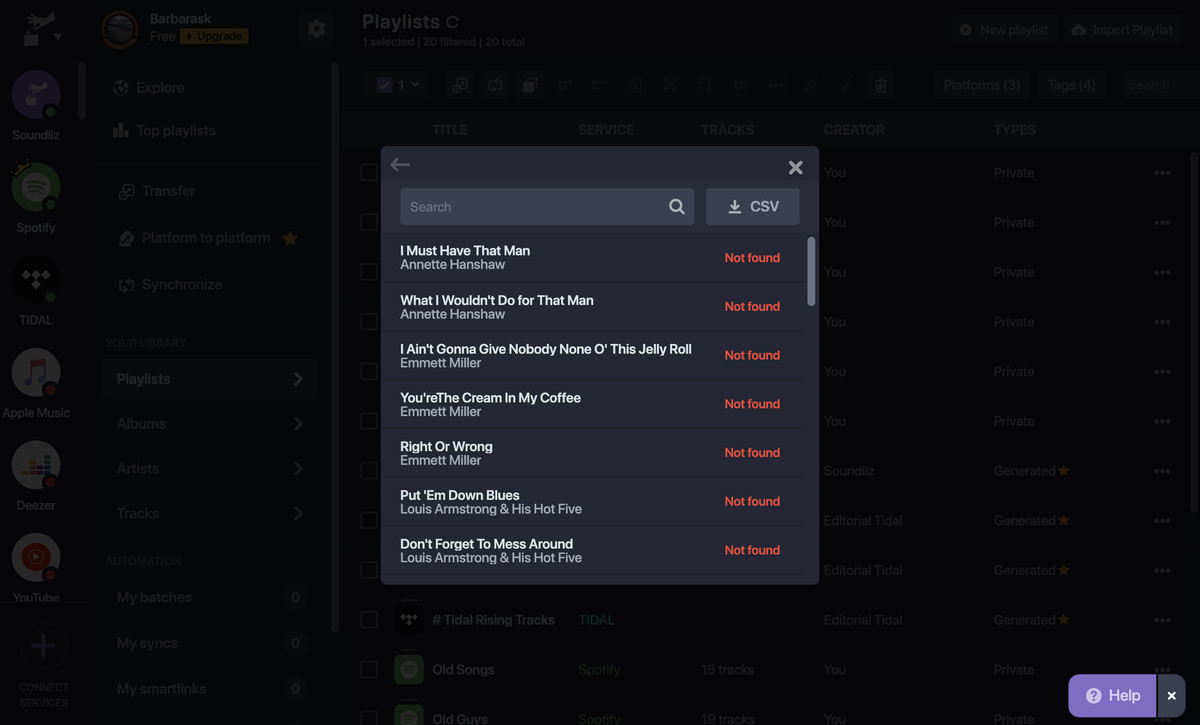
When I went to my Tidal app, I found all my playlists there and the music playable.
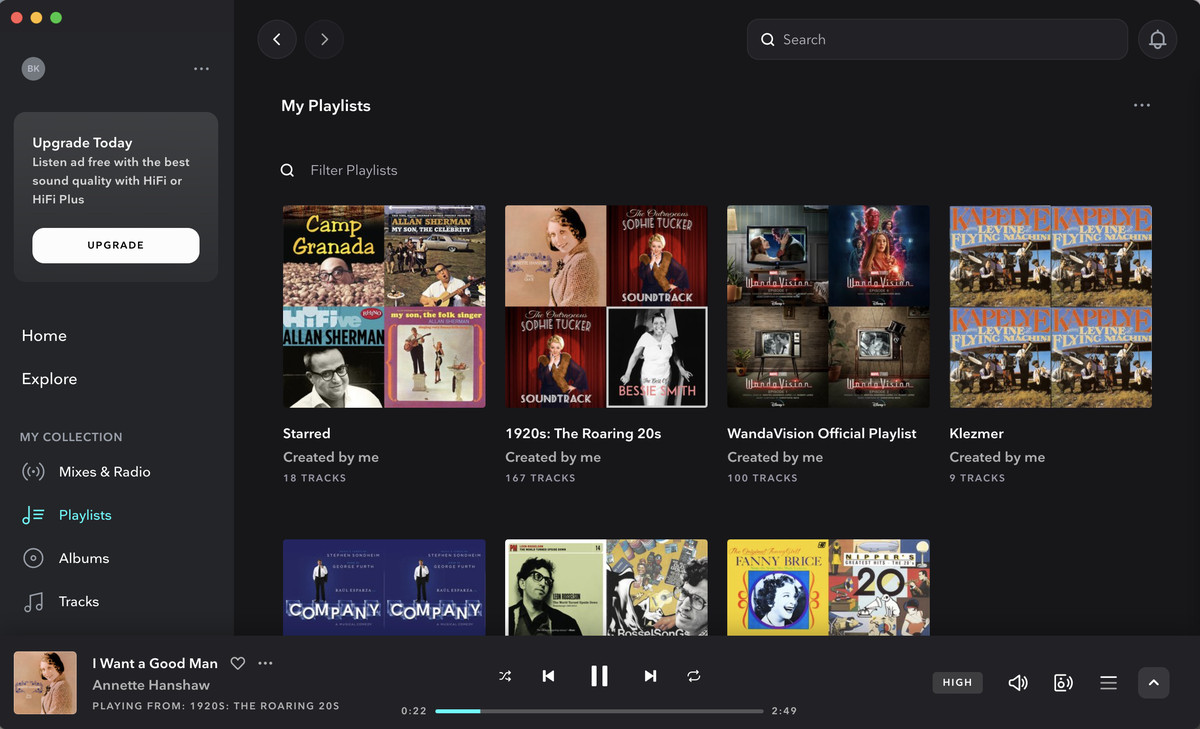
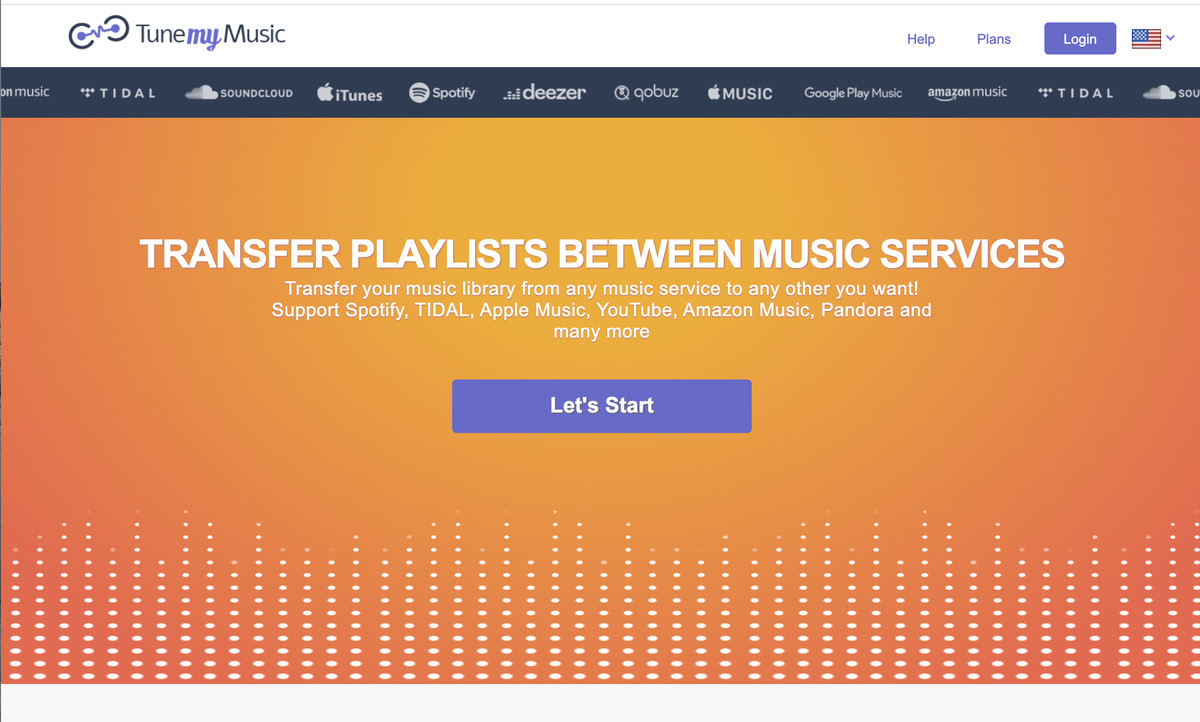
Tune My Music is a somewhat simpler service than the other two. It transfers between 20 services but doesn’t offer quite so many other features. On the other hand, its free service lets you convert up to 500 tracks; you can also export your playlists to a TXT or CSV file. A Premium plan ($24 annually or $4.50 / month) adds automatic conversions and up to 20 automatic synchs.
Spotify > Amazon Music
As with the other apps, you first have to register an account and verify your email. You’re immediately invited to transfer playlists between two services.
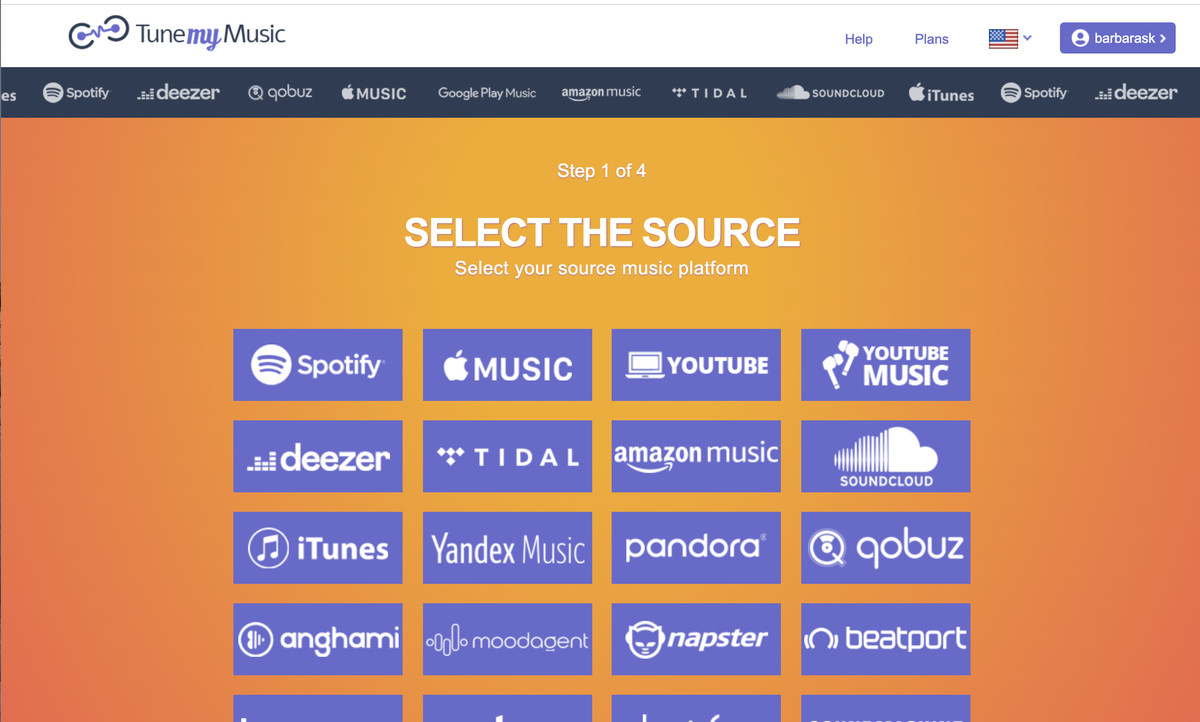
When I clicked on Spotify as my source, I was given the choice of either uploading my playlists directly from Spotify or pasting in the playlist URL (I chose the former).
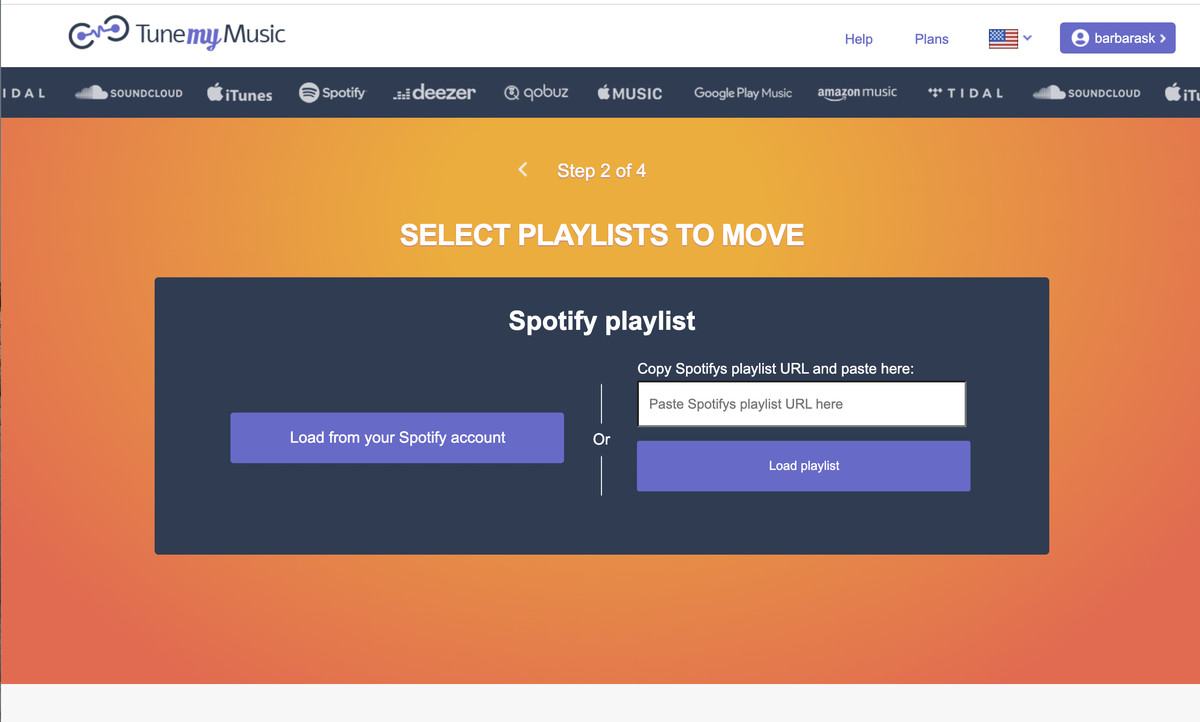
I could then select which playlists I wanted to move. In this case, these included both my own and “liked” playlists, and my favorite songs, albums, and artists.

I was then invited to choose my target music service (Amazon Music) and asked to log in, and I was brought back to my Spotify playlists. It turned out that I couldn’t move over any of the “liked” lists — in other words, any of the lists that I hadn’t created myself — and since I was using the free plan, I could move favorite songs, but not albums or artists. Without those “liked” lists, I only had 91 tracks to transfer, well within the 500-track limit.
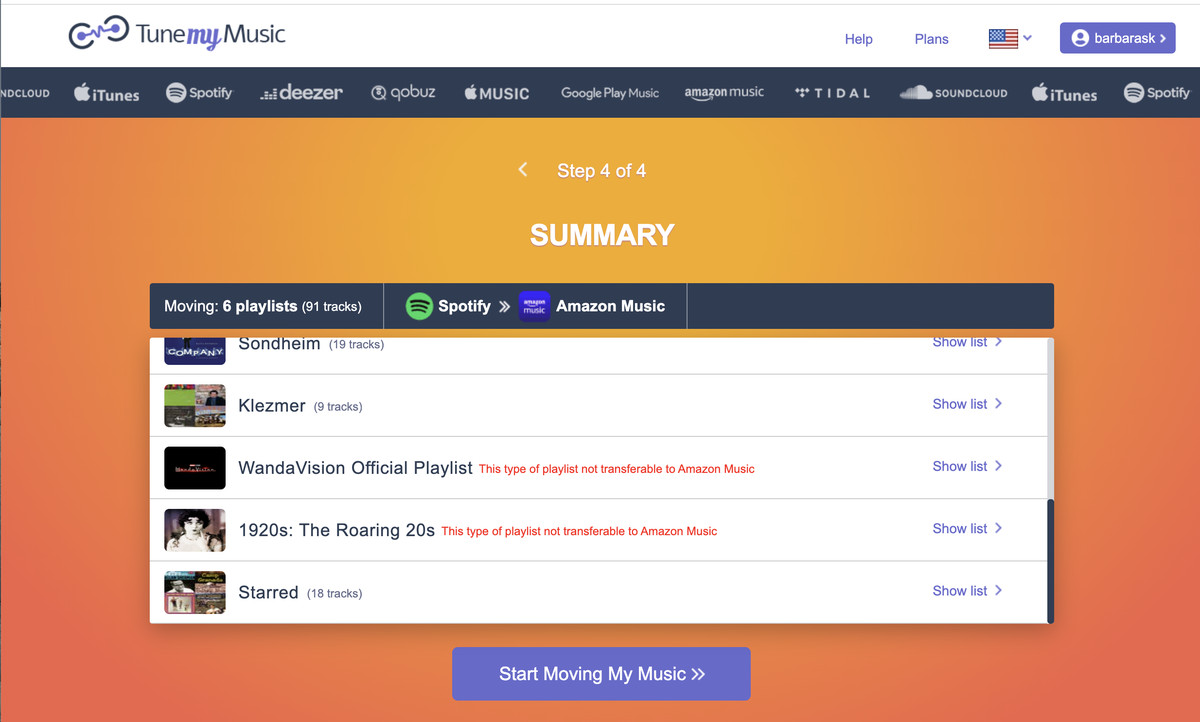
I was then invited to keep my lists synced on a daily, weekly, or monthly basis (this was the only service of the three that offered this feature in the free account).
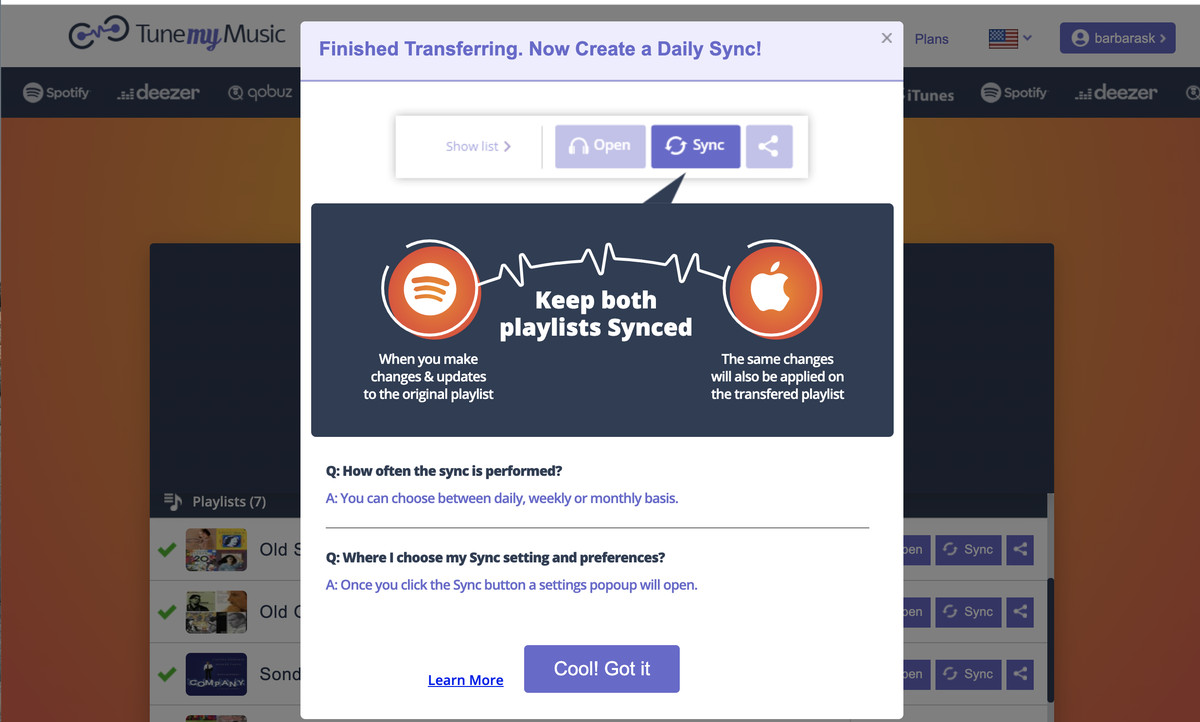
As with the others, it only took a few seconds to transfer my playlists over.
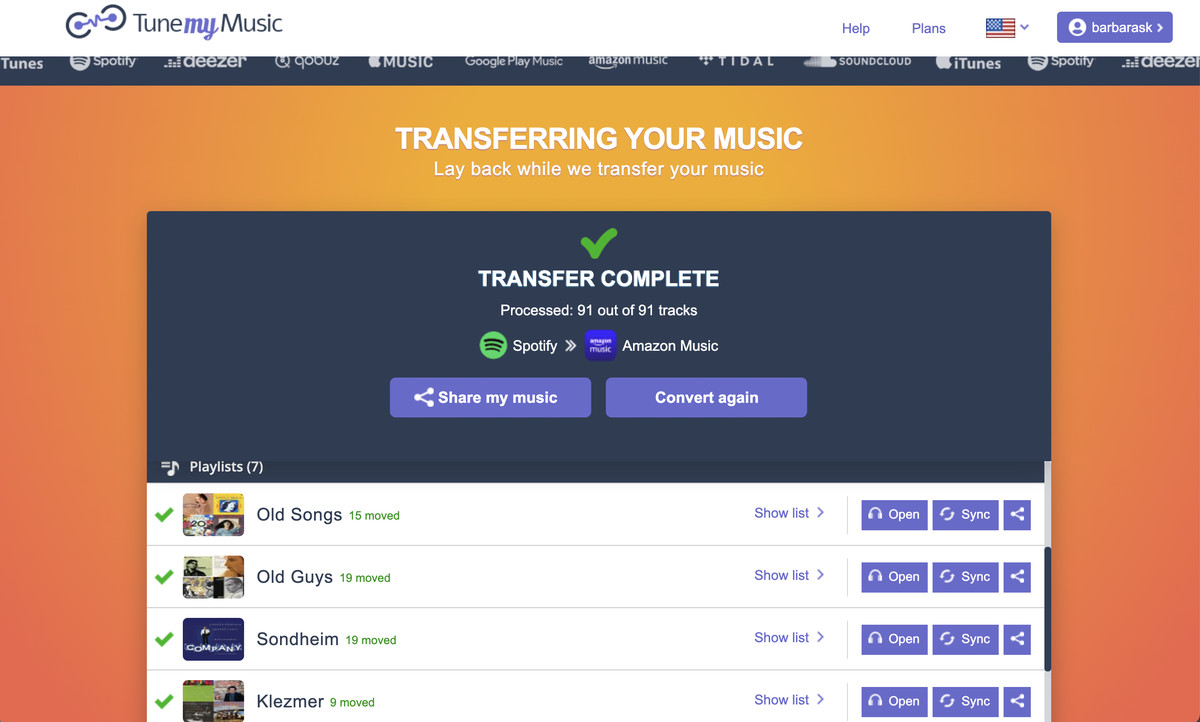
When I went to my Amazon Music app, I found all my personal lists had been moved and were accessible.
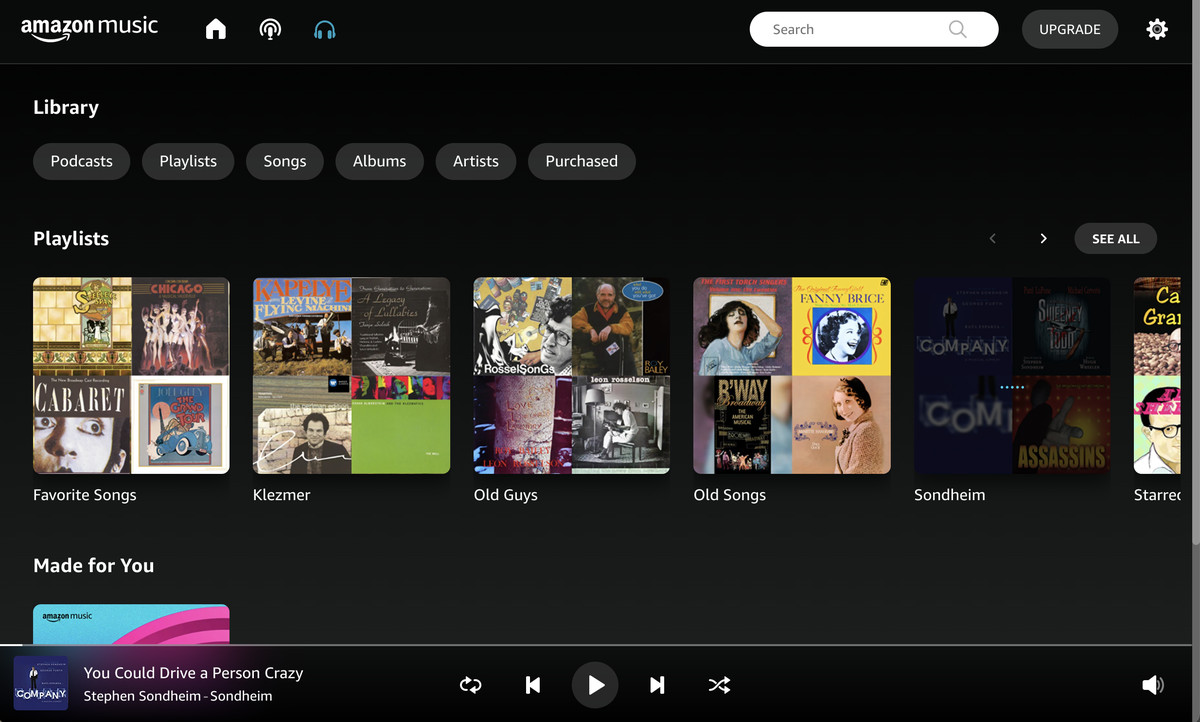
So which is the best transfer service to use? That depends somewhat on how many playlists you have and how many tracks you have in them — and also, how often you expect to do this type of transfer. If you just want to do a simple transfer without much fuss or bother, then the $14.99 Basic version of FreeYourMusic might do it for you. Tune My Music can work if you don’t want to spend anything and you have under 500 tracks to move, while Soundiiz offers a variety of interesting features. And if you are predominantly an Apple user, SongShift gives you a lot of leeway in moving your tunes (although if you’ve got several playlists, you’ll probably do better with the paid version).
The bottom line here is that, at least when I tested them, all three of these apps were able to move my Spotify playlist to another service with a minimum of fuss and bother.
Images and Article from The Verge – Entertainments