Shared from www.theverge.com.
If you own any wireless Xbox controller from the current or previous generation, you already have a great option for playing controller-based games on a PC or smartphone. The key to the adaptability of these controllers is their support for both the Xbox Wireless protocol and Bluetooth. After Apple rolled out iOS 14.5 with support for wireless Xbox controllers and Microsoft tested and rolled out firmware updates for the older Bluetooth-equipped Xbox One controllers and the Elite 2 (matching the functionality of newer Series X models), these controllers went from being the only de facto option for Xbox or PC gamers to one of the most versatile options for use across consoles, phones, tablets, and Windows PCs.
Connecting to all these devices is simple, and even swapping back and forth between an Xbox console and a Bluetooth device is nice and easy.
Here’s how you set everything up:
- First, you have to pair your Xbox Series X, Xbox One, or Elite 2 controller with your phone or PC. You can always play wired on a PC via a USB cable, but we’re here to use the full capabilities of your wireless controller. Activate wireless pairing on your controller by pressing and holding the sync button on the back, which is just above the USB-C port on the Series X gamepad. After a couple seconds, the Xbox logo on the front of the controller will flash rapidly.
- Then, follow the usual Bluetooth pairing process on the device you’re trying to sync with the controller and look for the controller in the Bluetooth settings menu. For example, on iOS 15, my Xbox Series X controller instantly appeared as “Xbox Wireless Controller,” followed by a four-digit number. Once I tapped it, the name auto-filled with a longer sequence of numbers and letters, and it prompted me to pair it. I then selected the controller to pair it. Over on Windows 10 / 11 PCs, be sure to click on “Add new device” under Bluetooth and Devices.
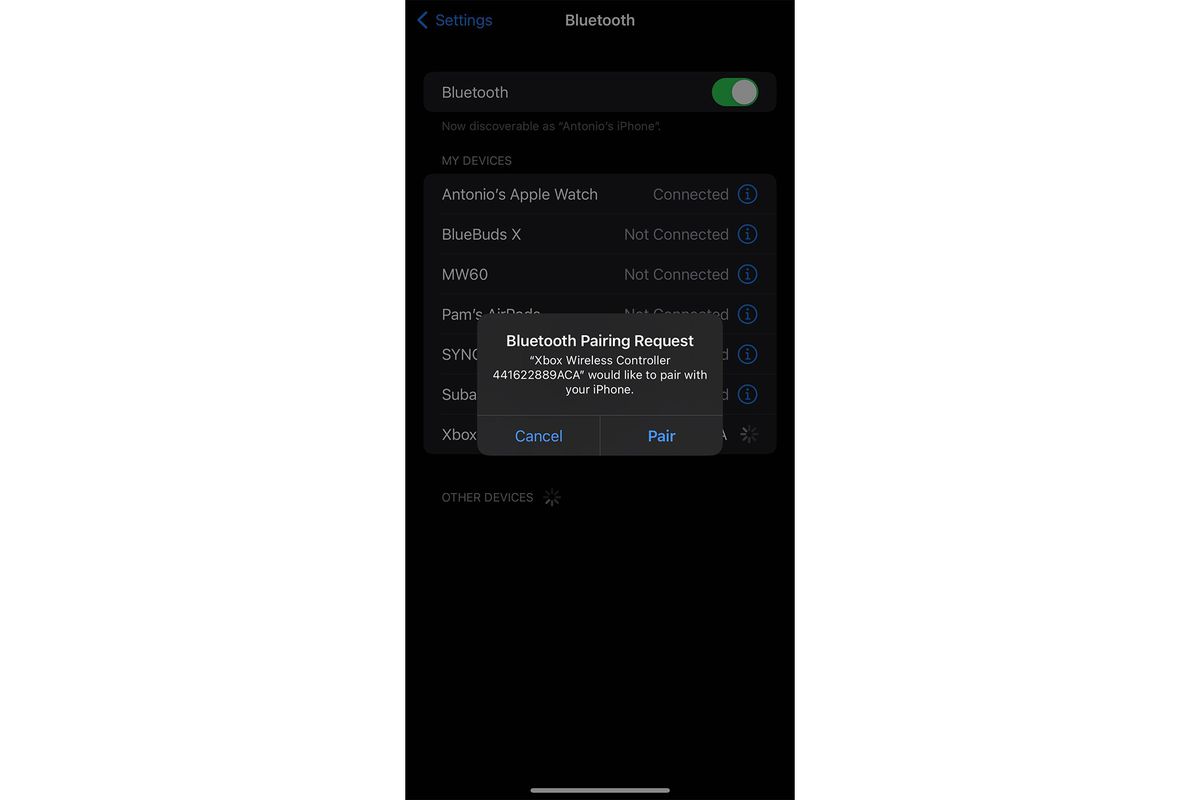
- Once the controller is connected to your new device via Bluetooth, the white Xbox logo should go solid, and you can jump right into some games!
- To swap your controller back to your Xbox Series X / S console again, double-tap the sync button. The Xbox logo will flash slowly, and the controller should reconnect with your console.
- To switch the controller back from the Xbox to the Bluetooth device, double-tap the sync button once more. The Xbox logo again flashes slowly, and then it reconnects to your device.
That’s it! It’s now really simple to connect a Bluetooth-enabled Xbox One, Elite 2, or Xbox Series X controller to different devices and swap between that device and your Xbox. With remote play and a growing number of titles available via the Xbox Cloud Gaming Beta, there are more reasons to play Xbox games away from your console — as well as, of course, PC games.
One thing you should be aware of: this quick-swap functionality only works with the last mobile device or PC that the controller connected to via Bluetooth. When you double-tap the sync button, the controller is switching between its Xbox Wireless and Bluetooth protocols. It can only be synced with one Xbox console and one Bluetooth device at a time. So if you want to quickly swap between your Xbox Series X / S and a different device, you’ll need to manually set up your controller with that new device first.
Also, since the Xbox Wireless Adapter for Windows uses the same wireless tech as Xbox consoles, it won’t let you quick-swap between those two.
Update March 4th, 2022, 2:55PM ET: This article was originally published on February 9th, 2021; all the directions have been updated.
Images and Article from www.theverge.com

