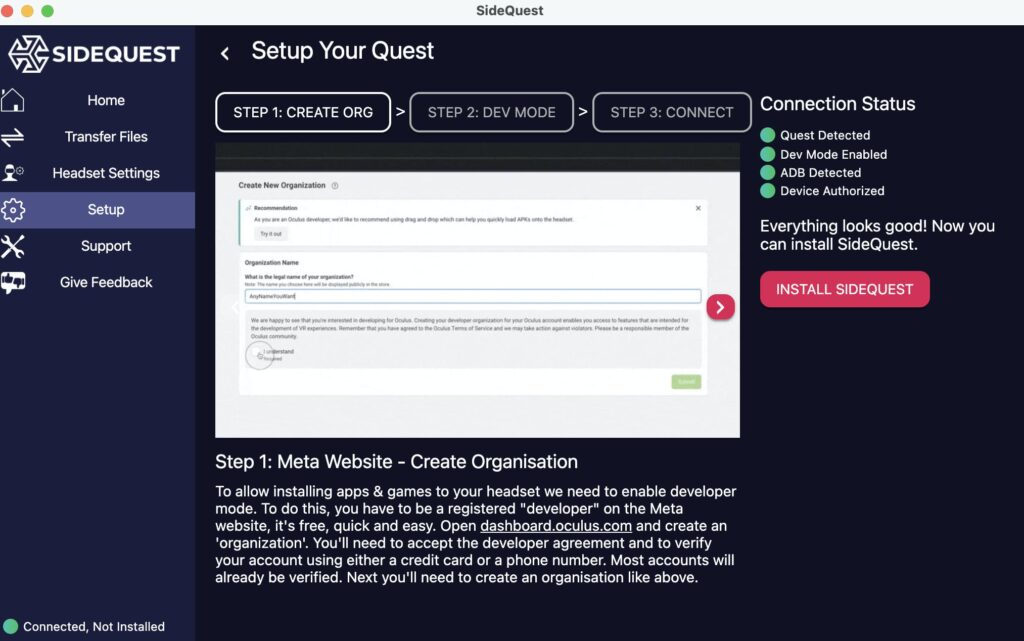I recently decided that I was going to figure out how to play custom Beat Saber tracks on my Meta Quest 2, no matter what it took. Thankfully, the free program I ended up using, called SideQuest, only took an hour or two of tinkering to get working, making it the perfect weekend project. Even better, SideQuest is useful for so much more than just modifying Beat Saber — it lets you sideload community-made games and experiences and even change the Quest home environment that acts as the backdrop to the system menus and app picker.
If that sounds intriguing, read on: we’re about to go over how to install SideQuest and use it to get software onto your headset.
Installing SideQuest
The first thing you have to do is install SideQuest on your computer. To begin, go to the website and choose whether to download the Easy or Advanced installer.
When I was setting it up, I went with the Advanced version because I mistakenly thought I needed to install a manually downloaded APK app file to modify Beat Saber, and the Easy version doesn’t offer that feature. I’d recommend going with the Easy version unless you know you’ll want to install app files or if you’ll want to install games from a PC (we’ll go over those steps later on).
But both versions will walk you through the process of installing SideQuest onto your Quest. If you’re fine with just managing your library on your headset, the Easy version is the simplest way to get to that point.
After downloading and installing it, open the SideQuest app. Both versions include setup instructions for installing SideQuest onto your headset, and those instructions may be more up to date if the process changes. However, what follows are the steps I took.
Get set up as a developer
Using SideQuest requires having your Quest running in developer mode. To start, you’ll have to register as a developer with Meta.
- Go to developer.oculus.com/sign-up/, read the instructions, then click the Sign Up button.
- Log into the Facebook, Meta, or Oculus account that you use with your headset.
- From there, create an organization, which you can name whatever you like.
In the next step, you will put your Quest into developer mode.
- The easiest way is by going to the Quest app on your phone, tapping Menu, and then going to Devices.
- Select your Quest, then scroll to Headset Settings.
- Tap Developer Settings, then use the toggle to turn developer mode on.
At this point, you can connect your Quest to your computer with a USB cable and power it up (if it’s not on already). You’ll need to pop it on for a second to confirm two prompts; one asks if you want to allow USB debugging, and the other asks if you want to allow data transfer. Hit Allow for both.
Installing SideQuest on your Quest
After allowing debugging, you should be able to install apps from the SideQuest computer client, provided you’re using the Advanced version. However, if you want to be able to install them directly from your headset, you can install a version of SideQuest directly to the headset.
The SideQuest client should prompt you about installing the headset version after you’ve got your developer account set up and debugging enabled. (If it doesn’t, it’ll let you know what else you have to do in order to get your Quest ready.) Click on the Install button, and it should load the app on your headset.
It’s worth noting that you’ll have to have to link a SideQuest account to use the headset version of the app. You can set up an account here and follow the instructions when you launch SideQuest on your Quest to link it.
Now, you’re ready to install apps, either from your computer or from the headset itself.
Using SideQuest to install apps
SideQuest’s game store compiles titles from several sources, including from Oculus’ App Lab and Itch.io. There are also apps you can download and install to your Quest straight from the SideQuest UI.
Installing a sideloaded app from the PC app is easy: just make sure your headset is connected, then click the Download app (sideload) button. SideQuest will download it and install it onto the headset.
If you want to find and download apps from the Oculus App Lab, it’s easiest to do that using the SideQuest app on your headset.
- To find it, go to the App Library, and look for the dropdown in the top right corner (it’ll likely say All).
- Select it, and choose Unknown Sources, which is where SideQuest and other sideloaded apps will be. Games installed from App Lab, however, will show up on the main tab.
- To install an App Lab game, tap the Download app (Oculus) button. It’ll open the Quest Store to the game’s page, and you can install it like a normal app.
You can also install sideloaded apps straight from your headset, though the first time you do, you’ll likely have to give SideQuest permission to install apps.
Have fun
Now that you’ve got SideQuest installed and can use it to load other games and software onto your Quest, it’s worth checking out some of the best titles that are now available to you.
As for what I did to get custom Beat Saber songs, it’s a relatively complex process that may involve downgrading the version of the game installed on your headset. I recommend following the guide on the Beat Saber Modding Group Wiki — it should cover the various scenarios you may run into and will most likely be up to date.
One final note: while SideQuest unlocks a lot of possibilities, you are still somewhat limited by the Quest’s OS and hardware. If you want to use your headset to play PC games (like Half-Life: Alyx, which is the main reason I bought a Quest in the first place), you can follow our guide to wirelessly connecting your computer to your Quest. Or, check out our video highlighting some cool Quest features and accessories below.