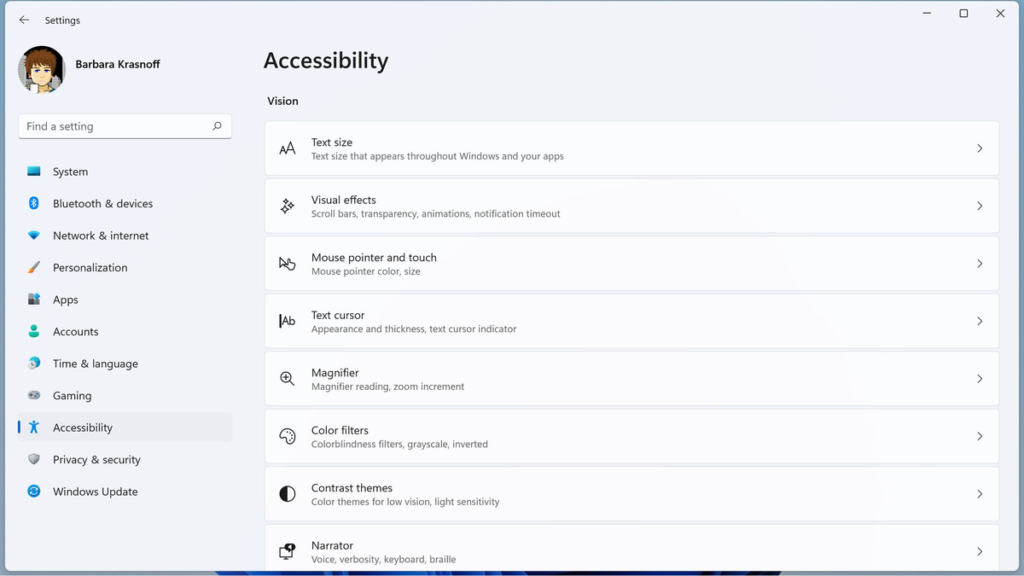Windows 11 is the most inclusive version of recent Windows operating systems. It’s much easier to find and operate the accessibility features in this version than in its predecessor, Windows 10.
To begin with, the new Accessibility pane found in the menu options in Settings will lead you to the centralized list of assistive features. You can easily customize options using a minimum of clicks and bar slides that are available once you select the specific feature in the Accessibility pane.
Once activated, all features remain active throughout Windows 11 and on most Microsoft products such as apps and computing gear until you deliberately turn them off. This makes the accessibility features useful for both short-term and long-term assistance needs.
By the way, assistive features in Windows 11 are also designed to work in tandem with a new line of Microsoft adaptive accessories which Microsoft plans to launch in the fall of 2022. The lineup includes an adaptive mouse, hub, and buttons. These accessories are designed to adapt traditional PC gear, like a mouse or keyboard, or to replace them entirely with more helpful alternatives.
Where to start
To begin to set up your accessibility features, click on the blue Windows Start icon on the taskbar and then on Settings (the cog icon). Look for Accessibility in the list on the left side of the settings window — it is marked by a human figure as its icon.
You’ll then see the accessibility pane with a complete list of built-in features organized into three categories: Vision, Hearing, and Interaction. Select from the list and follow prompts to customize features to suit your needs and comfort level.
There are numerous improvements throughout Windows 11 that, while technically designed to aid access for those who need it, also have wide appeal as a matter of convenience or aesthetics. Expect to be pleasantly surprised even with tried-and-true, familiar functions. Examples include new sound schemes that indicate Windows startup is activated or that Dark or Light Themes are in use. There are also new color and contrast schemes that ease eye strain and sharply improve the clarity of the screen.
You can activate any accessibility tools at any time. However, it’s a good idea to walk through the setup process so that you can independently customize and use your device in the way you prefer or need. Keep in mind that a few accessibility features, such as eye-tracking, may require additional hardware to be installed first.
Vision Accessibility Features
Each feature, in this or any of the other categories, offers several customization options. Simply click on the desired feature and make your choices from the selections offered.
- Text size: the size of the text throughout Windows
- Visual effects: the ability to make some window backgrounds transparent, add (or shut off) animation effects, or adjust the brightness of the display
- Mouse pointer and touch: the size of the mouse pointer and the ability to add a circle on the screen where you touch it
- Text cursor: the appearance of the cursor
- Magnifier: the ability to increase the size of your screen content
- Color filters: adjustments for color blindness
- Contrast themes: the ability to adjust for low vision or light sensitivity
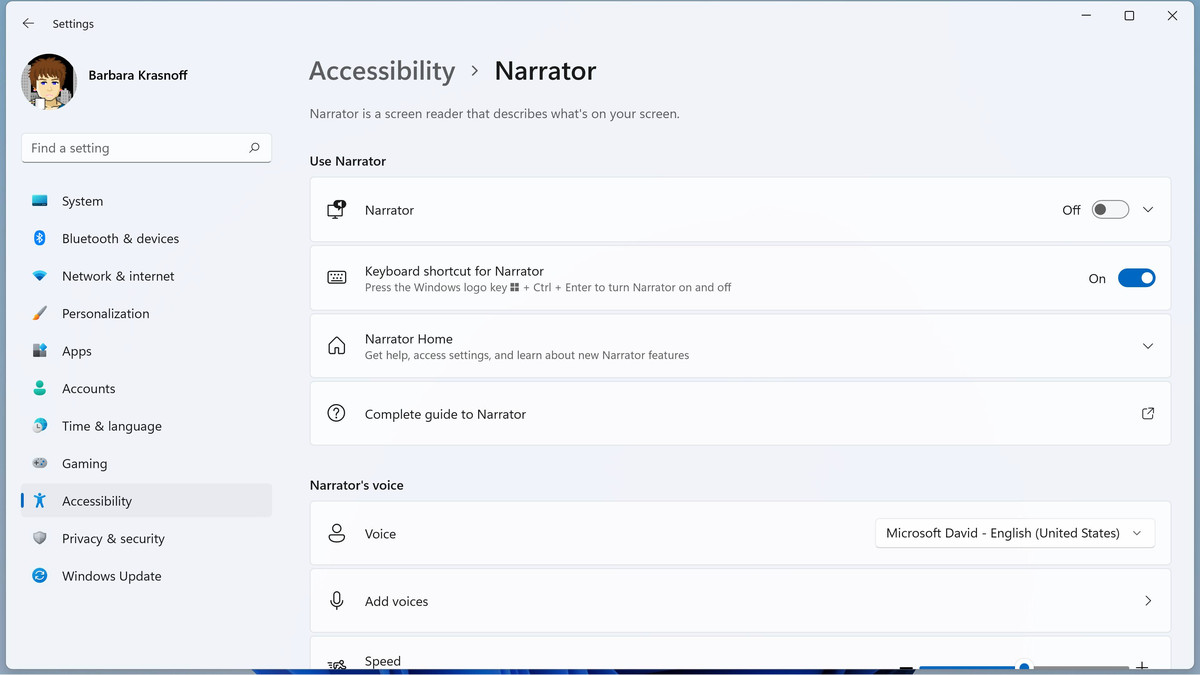
- Narrator: Last, but certainly not least, on this list of accessibility enhancements is Narrator, a text-to-voice screen reader. If you click on the Narrator button in the list of Vision accessibility features, you’ll be taken to a page where you can customize the feature in interesting and useful ways, such as adding different voices, changing voice pitch and reading speed, syncing with a braille display, decreasing verbosity, and controlling reader voice volume. These customizations can also be accomplished via your voice commands.
Hearing Accessibility Features
- In the Hearing category, you’ll find an Audio feature that controls everything in the way of sound, such as audible notifications and audio controls.
- The other feature here is Captions, which includes options for tweaking the style of your captions.
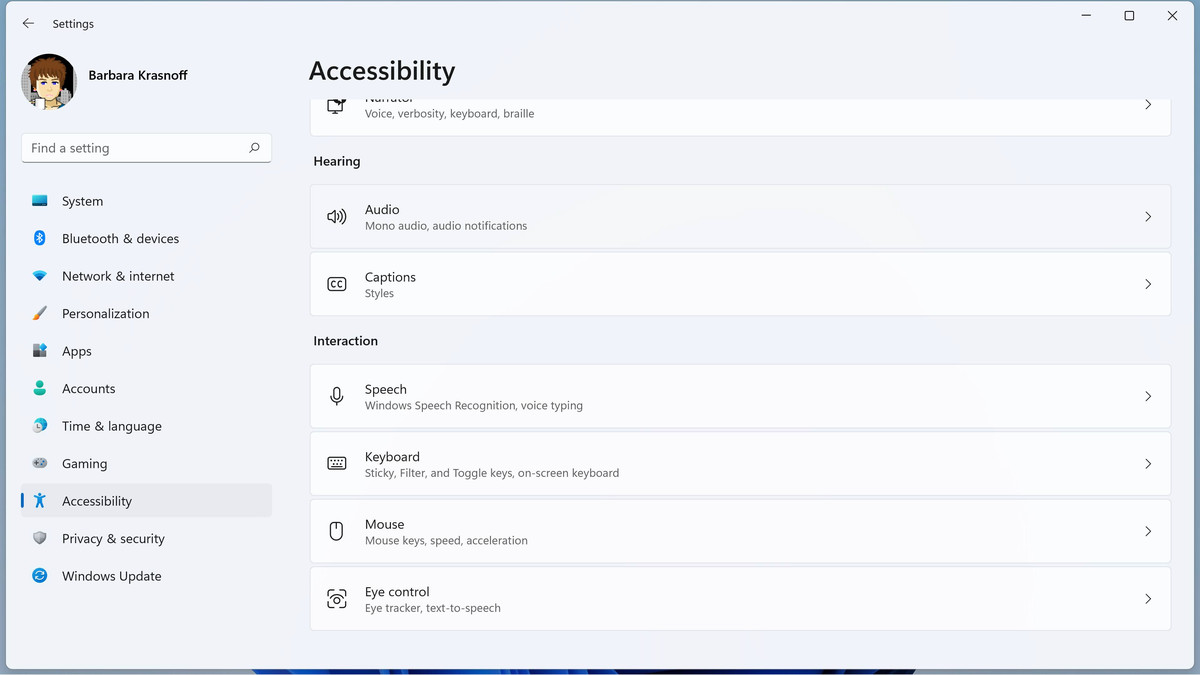
Interaction accessibility features
The Interaction category is broad and includes a variety of features:
- Speech: lets you control your device and dictate text using Windows Speech; it also includes voice typing
- Keyboard: you can adjust the use of your keyboard with sticky keys (which let you press one key at a time for key combinations), change the sensitivity of the keyboard, and use an online keyboard
- Mouse lets you use your numeric keyboard instead of a mouse pointer, and lets you adjust the onscreen pointer’s size and color
- Eye control: if you need to, you can use an external eye tracker to enable eye control of your computer
In total, Windows 11 presents a multitude of accessibility features that readily aid those who require it — or who simply want to take advantage of their convenience.
You’ll find most of the accessibility features to be intuitive and easy to use. However, should you need technical support for any of the Windows 11 accessibility features, the Disability Answer Desk is reachable by phone (800-936-5900) and by chat. An ASL option for deaf and hard-of-hearing users (using a videophone) is also available. In the U.S. the ASL number is +1 503-427-1234.